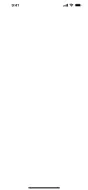widget_toolkit_qr 0.2.0  widget_toolkit_qr: ^0.2.0 copied to clipboard
widget_toolkit_qr: ^0.2.0 copied to clipboard
A Flutter package which provides a QR scanner widget easy integrated into the application.
Widget Toolkit QR #
Widget Toolkit QR package helps developers to add a QR scanner functionality into their applications. It can be used in the authentication process of an application.
This package is a wrapper of mobile_scanner,
for more information about the mobile_scanner package, check out its documentation.
Support iOS and Android
Demo #
| Success Scan | Scan Error | Permission Asked |
|---|---|---|
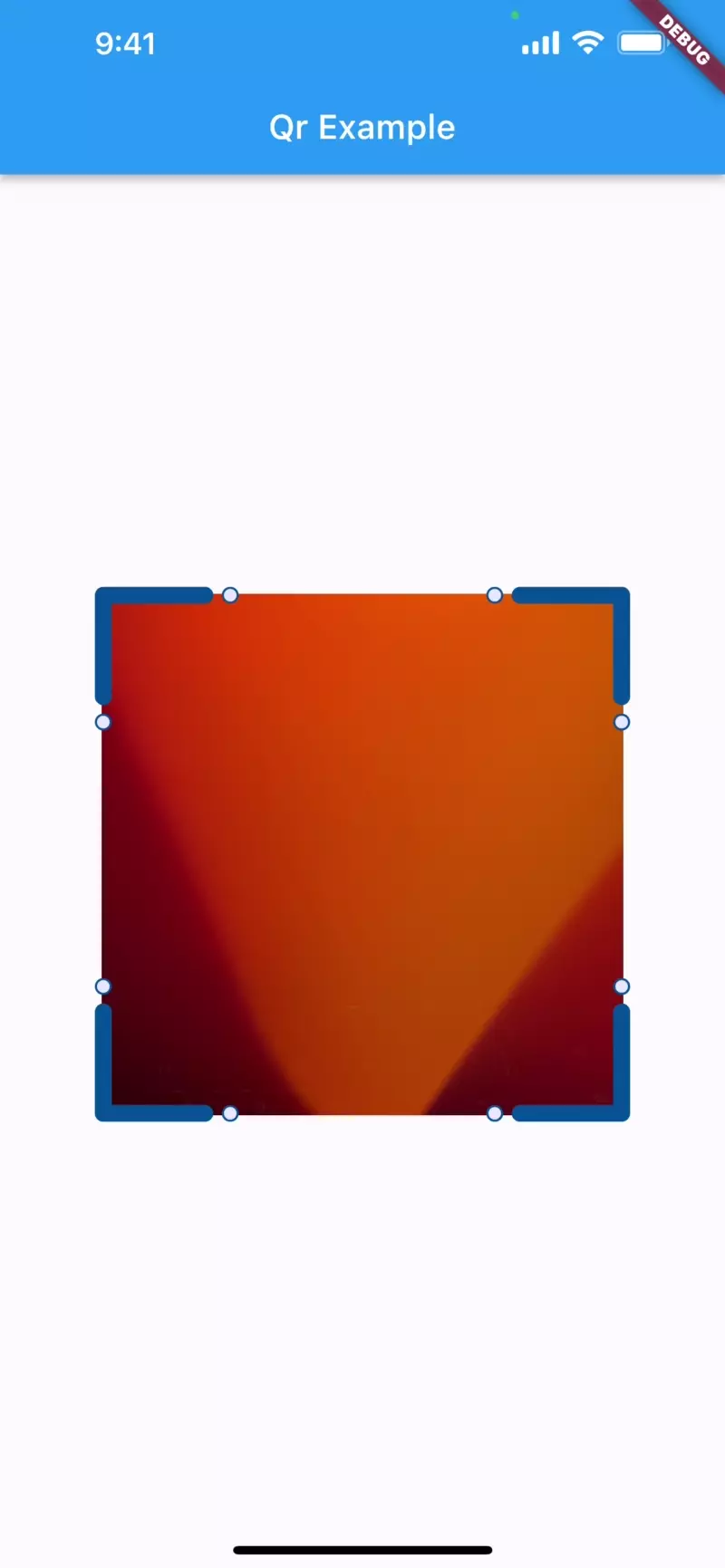 |
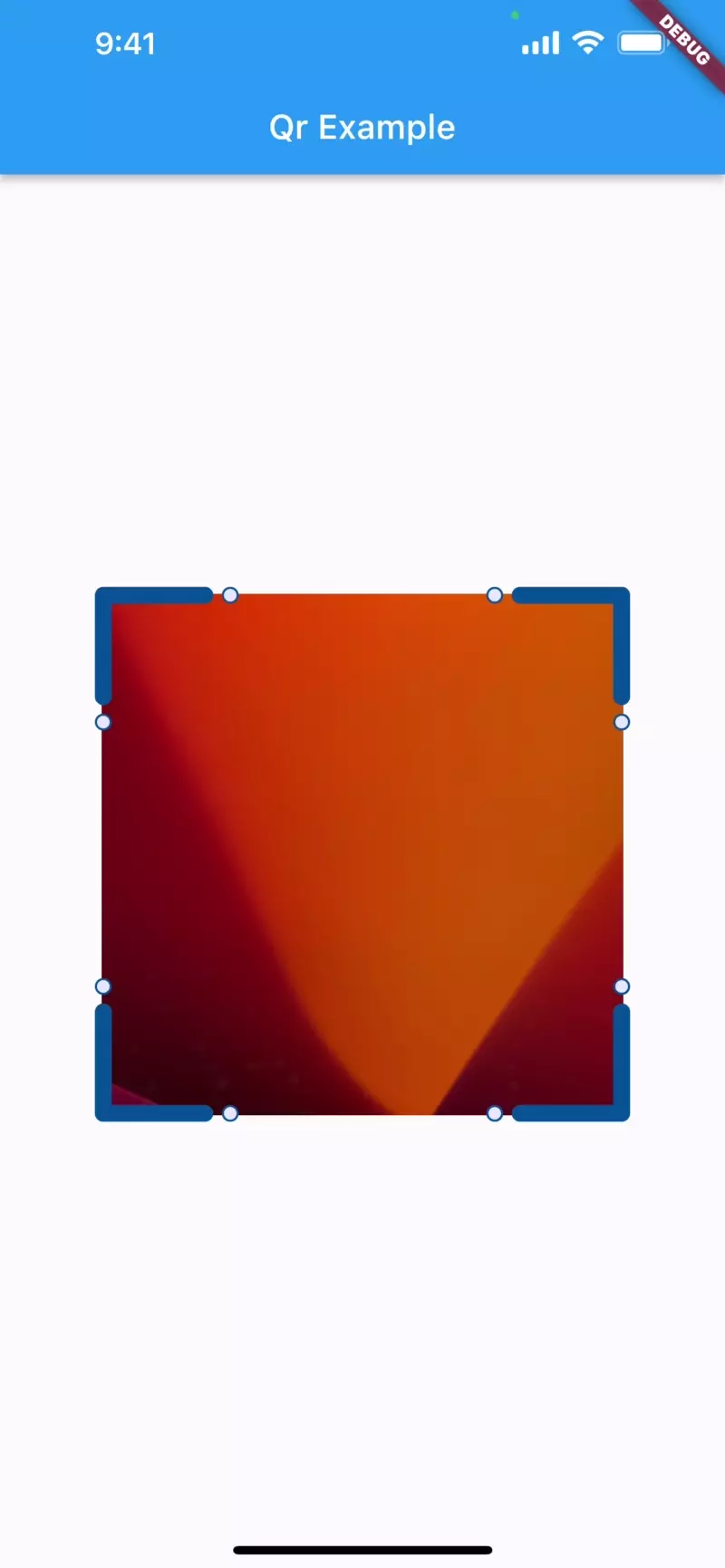 |
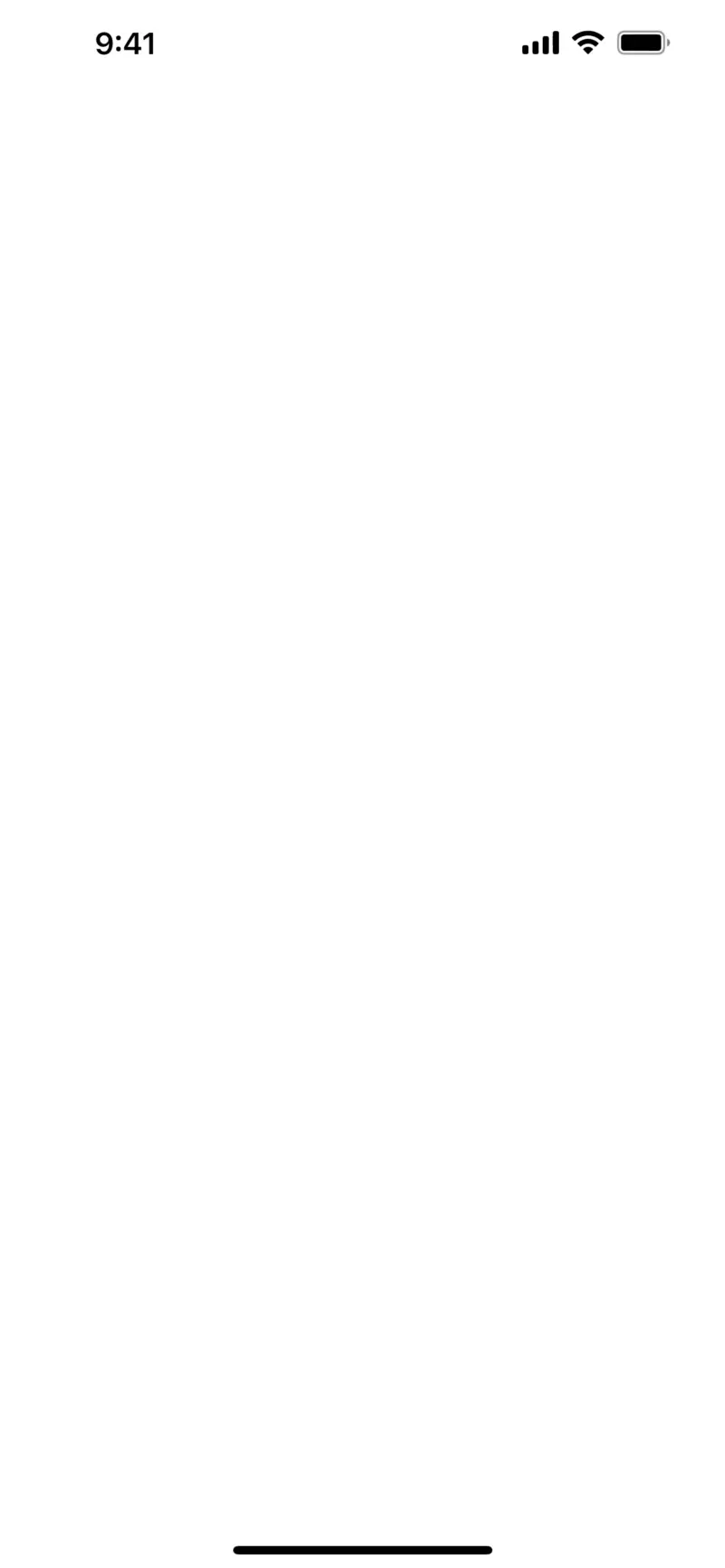 |
Widgets #
QrScannerWidget<T>
QrScannerWidget<T> is the widget, which displays a QR scanner and a loading indicator below the QR scanner.
The widget can be configured so it returns the expected value ones the validation has passed.
Functions #
void showAppCameraPermissionBottomSheet()
showAppCameraPermissionBottomSheet() is a function, which shows a bottom modal sheet
with a text message on the screen. You should provide that message telling the user, that he/she should enable
the access of the application to the device's camera.
void showQrScannerErrorBottomModalSheet()
showQrScannerErrorBottomModalSheet() is a function, which can be used to provide a bottom modal
sheet, that displays the error returned from the onError method of QrScannerWidget.
Note: The implementation of the abstract class QrValidationService<T> should be provided to the QrScannerWidget.
Getting started #
For Android
Step 1: Configure your project by adding to your_project_root/android/app/build.gradle:
android {
compileSdkVersion 34
}
Step 2: Add in your_project_root/android/gradle.properties:
android.useAndroidX=true
android.enableJetifier=true
Step 3: Open the AndroidManifest.xml file in your android/app/src/main directory and add the following device permissions:
...
<uses-permission android:name="android.permission.CAMERA"/>
...
For iOS
Open the Info.plist file in your ios/Runner directory and add the following permissions:
...
<key>NSCameraUsageDescription</key>
<string>Your message to user when the camera is accessed for the first time</string>
...
Usage #
Step 1: Add widget_toolkit_qr package as a dependency in your pubspec.yaml file:
$ flutter pub add widget_toolkit_qr
Step 2: If you missed the steps in the [Getting started][#getting-started] section now is the time to apply them.
Step 3: Pass the WidgetToolkitTheme and QrScannerTheme extensions to the ThemeData of your app:
MaterialApp(
theme: ThemeData.light().copyWith(
colorScheme: ColorScheme.fromSwatch(),
extensions: [ WidgetToolkitTheme.light(), QrScannerTheme.light(), ],
),
darkTheme: ThemeData.dark().copyWith(
colorScheme: ColorScheme.fromSwatch(),
extensions: [ WidgetToolkitTheme.dark(), QrScannerTheme.dark(), ],
),
);
Note: The WidgetToolkitTheme comes from the Widget Toolkit package which already presence in the Widget Toolkit QR package.
It can be imported with the following line:
import 'package:widget_toolkit/widget_toolkit.dart';
Step 4: You should provide implementation of QrValidationService<T>, for example:
class QrService extends QrValidationService<String> {
@override
Future<String> validateQrCode(String qrCode) async {
///TODO: validate the qr data here
return qrCode;
}
}
Step 5: Import the package with the following line:
import 'package:widget_toolkit_qr/widget_toolkit_qr.dart';
after which you are ready to start using the widget in your app.
Example for QrScannerWidget<T> usage:
QrScannerWidget<String>(
qrValidationService: QrService(),
onCodeValidated: (result) => showBlurredBottomSheet(
context: context,
builder: (ctx) => MessagePanelWidget(
message: result ?? '',
messageState: MessagePanelState.positiveCheck,
),
),
onError: (error) => showErrorBlurredBottomSheet(
context: context,
error: TranslateErrorUtil.translateError(error),
configuration:
const ModalConfiguration(showCloseButton: true),
),
)
Customization #
We try to make the QrScannerWidget<T> as customised as possible.
qrValidationService #
requires an implementation of QrValidationService<T>.
onCodeScanned #
is an optional callback which is called right after the QR code has been scanned and before it is passed to the validation service.
onCodeValidated #
is an optional callback which returns the result from the validation method.
onError #
is an optional callback which return an error no matter if it is a validation error or an error which comes from the QRScanner itself.
cameraPermissionButtonText #
an optional property overriding the text in the button, which is in the camera permission bottom modal sheet.
cameraAccessTitleText #
an optional property overriding the title of the camera permission bottom sheet.
cameraAccessLabelText #
an optional property overriding the content of the error in the camera permission bottom sheet.
cameraPermissionBottomSheetConfiguration #
it customises the camera permission bottom sheet behaviour.
spaceBetweenScannerAndLoadingWidget #
a double value used to set the space between the QR scanner widget and the loading widget.
isLoadingIndicatorVisible #
is a boolean property with a default value true which defines if the loading indicator should be visible while the scanned QR code is processed.