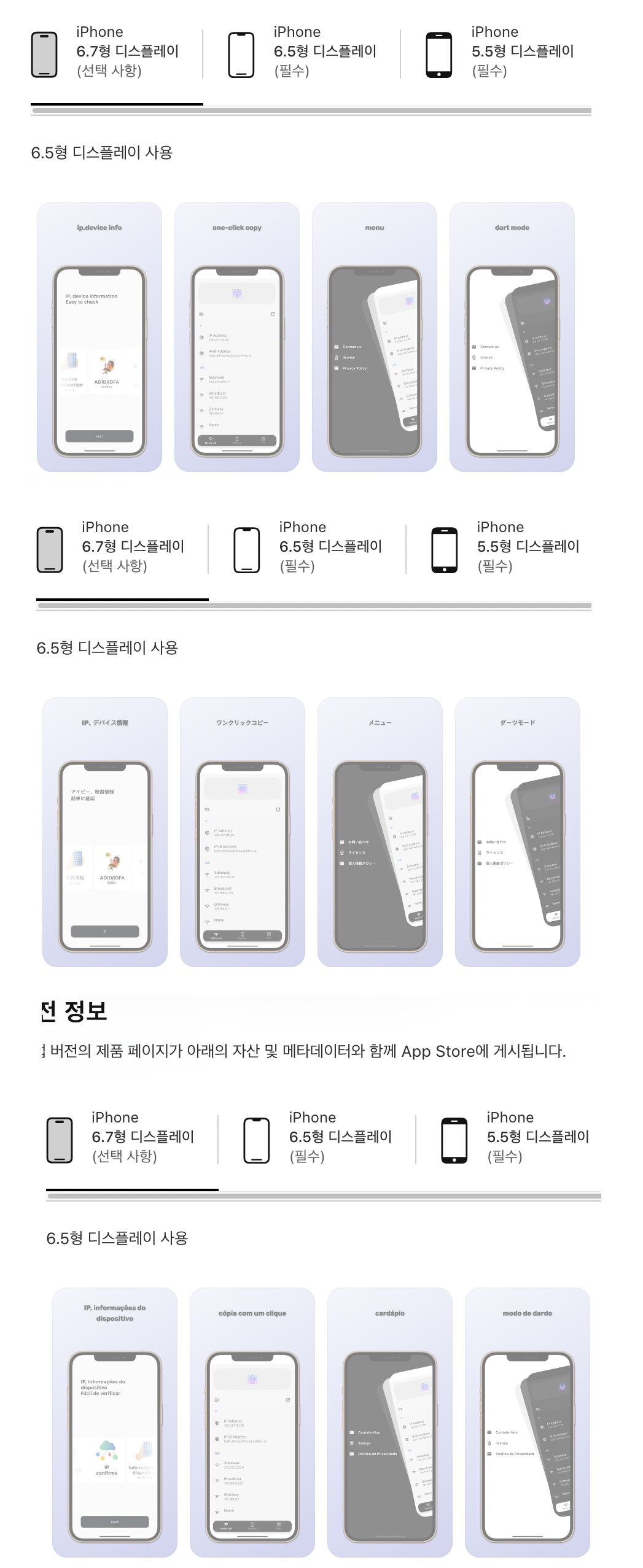auto_screenshot_translate 0.0.16  auto_screenshot_translate: ^0.0.16 copied to clipboard
auto_screenshot_translate: ^0.0.16 copied to clipboard
A library that screenshots by language and then creates and distributes store images by language.
Auto App Translate #
A library that screenshots by language and then creates and distributes store images by language.
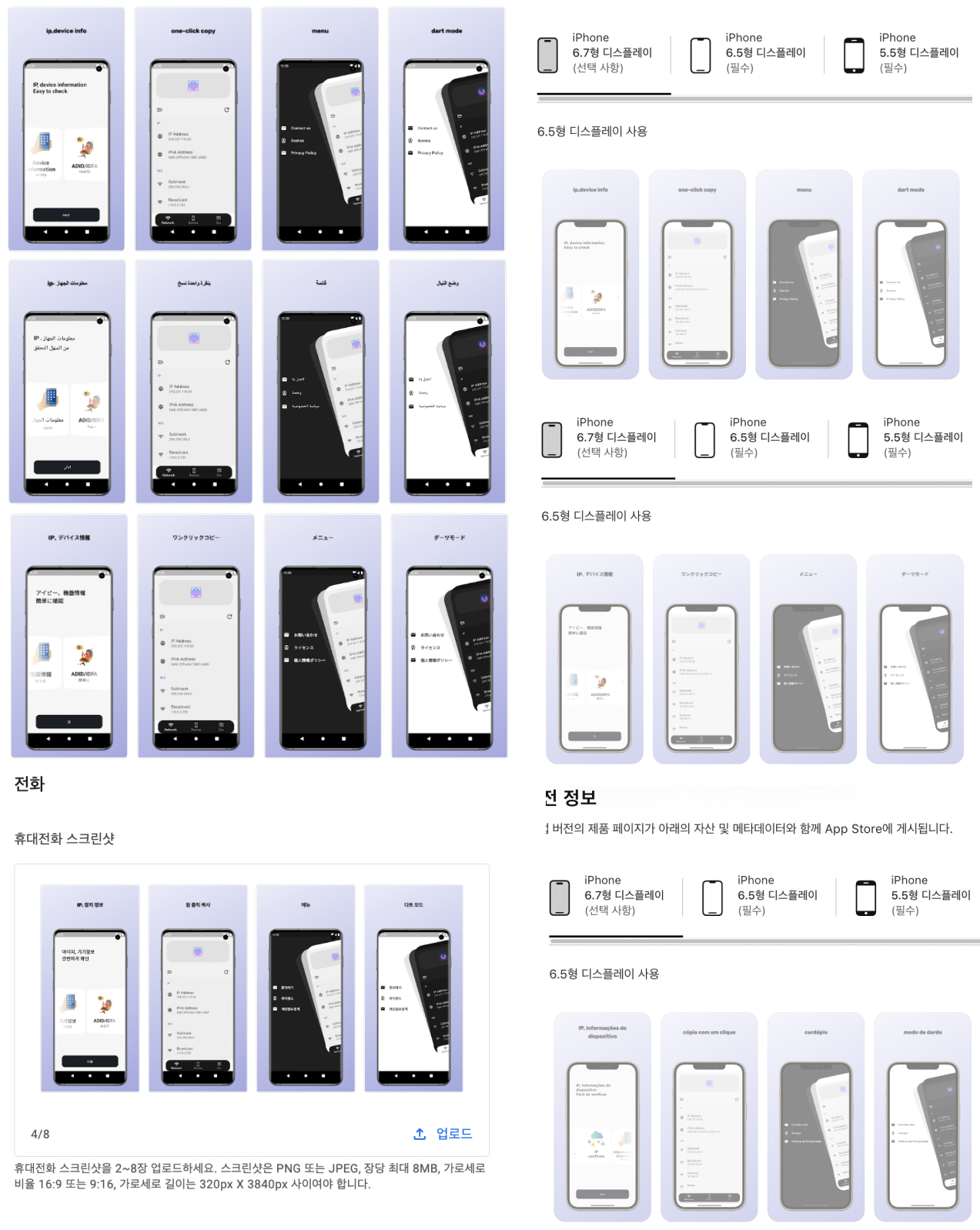
How to Use? #
0. prepare #
The following libraries must be set up to apply this library
1. Setup the config file #
dev_dependencies:
flutter_driver:
sdk: flutter
emulators: ^0.5.1
auto_screenshot_translate:
test: ^1.17.12
2. create android / ios emulator #
it should be made to fit the size of the store. please refer this link
android #
- open android studio
- tools - Device Manager - Create Device - New Hardware Profile
- Samsung Galaxy S10
- Device Name: Samsung Galaxy S10
- Screen - Resolution: 1440 x 3040
- click next until "Verify Configuration" step
- click "Show Advanced Settings"
- Emulated Performance - Boot option: Cold Boot
- Memory and Storage - Internal Storage: more then 2000MB
- nexus_9
- Device Name: nexus_9
- Screen - Resolution: 1536 x 2048
- click next until "Verify Configuration" step
- click "Show Advanced Settings"
- Emulated Performance - Boot option: Cold Boot
- Memory and Storage - Internal Storage: more then 2000MB
- Samsung Galaxy S10
ios #
- open xcode
- window in the menu bar
- click "devices and simulators"
- click "Simulator" in the top left
- click "+" in the bottom left
- add
- iPhone 8
- iPhone 8 Plus
- iPad Pro (12.9-inch) (5rd generation)
- iPhone 15 Pro Max
3. set the gitingore. #
- Because there are hundreds of images, you need to exclude those images from git.
/auto_translation/screenshots/
/auto_translation/framed/
/auto_translation/metadata/
4. Set the scene of the screenshot in the app #
- before taking a screenshot, you need to set which screen to take a screenshot.
1. download text_drive.zip file, and put it in the project root directory. #
-
Please set the part you want to screenshot and insert the screenshot code. Please refer to the official document for details.
2. create "auto_translation" directory in the project root directory.
#
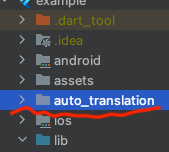
3. download frameit-chrome.zip folder, and put it in the "auto_translation" directory. #
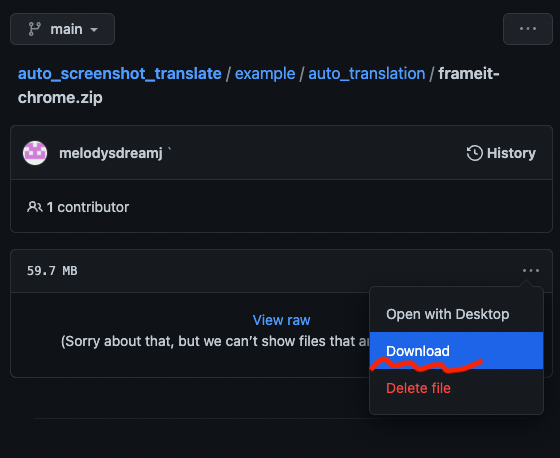
5. create "screenshots/frameit.yaml" to auto_translation directory. #
# Optional config to further customize frameit_chrome
# Rewriting file name patterns.
rewrite:
- pattern: 'samsung-galaxy-s10-plus'
replace: 'samsungapps-samsung-galaxy-s10-plus'
action: duplicate
# Customizing images.
images:
samsungapps-samsung-galaxy-s10-plus:
cropHeight: 2600
device: 'samsung-galaxy-s10-plus'
previewLabel: 'Samsung App Store'
css: |
.scene {
background: rgb(34,193,195);
background: linear-gradient(0deg, rgba(34,193,195,1) 0%, rgba(253,187,45,1) 100%);
}
.frame-bg-shadow {
filter: drop-shadow(25px 25px 15px blue);
}
6. create "make_screenshots.dart" file in the "auto_translation" directory and write the following code. #
import 'dart:io';
import 'package:emulators/emulators.dart';
import 'package:auto_screenshot_translate/callable/core_my/my_language_code/entity/flutter_support_language_for_screenshot.dart';
Future<void> main() async {
final emu = await Emulators.build();
await emu.shutdownAll();
List<String> devices = [
'nexus_9',
'Samsung_Galaxy_S10',
'iPhone 8 Plus',
'iPhone 8',
'iPad Pro (12.9-inch) (5th generation)',
'iPhone 15 Pro Max',
];
for (int i = 0; i < devices.length; i++) {
await emu.forEach([devices[i]])((device) async {
for (final c in flutterLocalizeSupportLanguagesForScreenShot) {
var p = await emu.drive(
device,
'test_driver/page1.dart',
config: c,
);
stderr.addStream(p.stderr);
await stdout.addStream(p.stdout);
p = await emu.drive(
device,
'test_driver/page2.dart',
config: c,
);
stderr.addStream(p.stderr);
await stdout.addStream(p.stdout);
p = await emu.drive(
device,
'test_driver/page3.dart',
config: c,
);
stderr.addStream(p.stderr);
await stdout.addStream(p.stdout);
p = await emu.drive(
device,
'test_driver/page4.dart',
config: c,
);
stderr.addStream(p.stderr);
await stdout.addStream(p.stdout);
p = await emu.drive(
device,
'test_driver/page5.dart',
config: c,
);
stderr.addStream(p.stderr);
await stdout.addStream(p.stdout);
}
});
}
}
7. Open the terminal in the project root and enter the following to create a screenshots. #
dart auto_translation/make_screenshots.dart
8. you can see the screenshots in the "auto_translation/screenshots" directory.
#

9. remove underbar in the file name of the galaxy screenshots.
#
- create dart file name is "frame_galaxy_remove_under_bar.dart" in the "auto_translation" directory and write the following code.
import 'package:auto_screenshot_translate/auto_screenshot_translate.dart';
Future<void> main() async {
AutoScreenshotTranslate.removeUnderBarInGalaxy();
}
- run this file in the terminal.
dart auto_translation/frame_galaxy_remove_under_bar.dart
10. prepare screenshot title for generate store images. #
- create dart file name is "frame_prepare.dart" in the "auto_translation" directory and write the following code.
import 'package:auto_screenshot_translate/auto_screenshot_translate.dart';
import 'package:auto_screenshot_translate/callable/core_my/my_screenshot_helper/entity/my_screenshot_info.dart';
Future<void> main() async {
MyScreenshotInfo myScreenshotInfo = MyScreenshotInfo(
// not use
screenshotTitle01: "",
screenshotTitle02: "",
screenshotTitle03: "",
screenshotTitle04: "",
screenshotTitle05: "",
// using (screenshot top text)
screenshotSubTitle01: "",
screenshotSubTitle02: "",
screenshotSubTitle03: "",
screenshotSubTitle04: "",
screenshotSubTitle05: "",
// screenshot start language for translate
screenshotStartLanguageCode: "en",
googleTranslateApiKey: '',
);
AutoScreenshotTranslate.prepareGenerateScreenshotFrame(myScreenshotInfo);
}
- Fill in the screenshotSubTitle0~ with the instructions you want to use and run the code below at the project root terminal.
dart auto_translation/frame_prepare.dart
- after translate, you can see "keyword.strings" file in the auto_translation/screenshots directory.

11. Open a terminal at the location of pubspec.yaml in the frameit-chrome folder and enter the following. #
cd auto_translation/frameit-chrome
brew install dart@2.12
brew info dart@2.12
export PATH="/opt/homebrew/opt/dart@2.12/libexec/bin:$PATH"
dart pub get
12. Enter the following command in the project root terminal to generate store images. #
brew install dart@2.12
brew info dart@2.12
export PATH="/opt/homebrew/opt/dart@2.12/libexec/bin:$PATH"
dart auto_translation/frameit-chrome/bin/frameit_chrome.dart
13. You can see that the store image is generated in the "auto_translation/framed" directory as follows. #

14. Move the generated file to the file structure that fastlane can understand. #
- create dart file name is "framed_distribute.dart" in the "auto_translation" directory and write the following code.
import 'package:auto_screenshot_translate/auto_screenshot_translate.dart';
Future<void> main() async {
AutoScreenshotTranslate.distributeScreenshotFrameFile();
}
- run this file in the terminal.
dart auto_translation/framed_distribute.dart
- You can see the files that are made of structures that fastlane can understand.
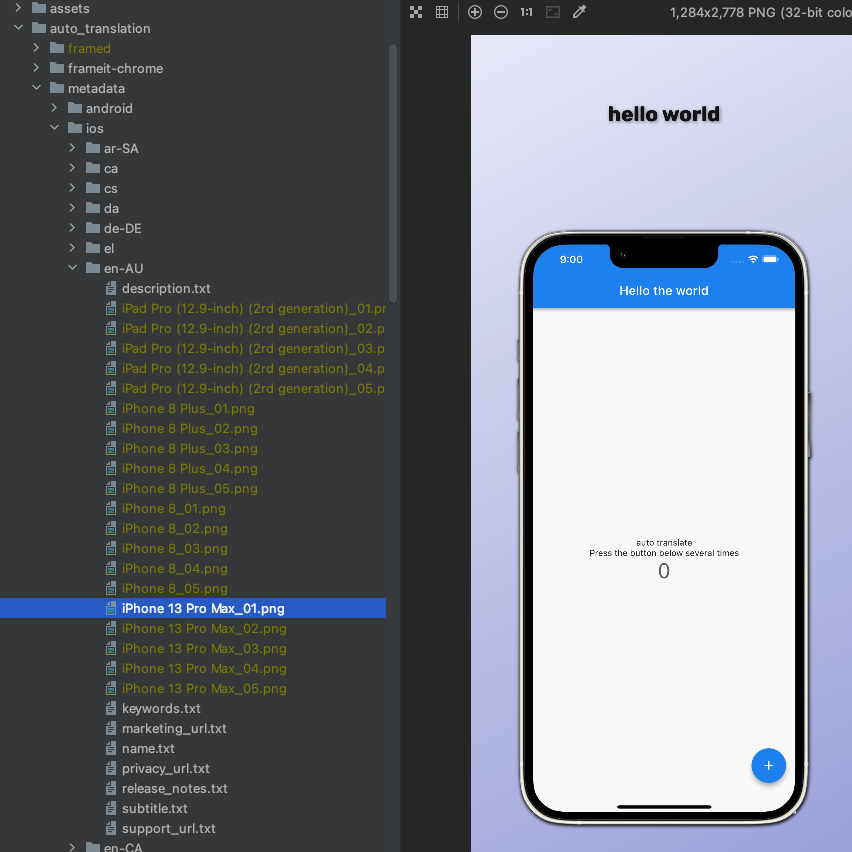
15. deploy to play store and app store. #
- play store #
1. Setup the fastlane config file(android)
please refer to the official document and auto_store_translate library.
2. Add the code below under platform:android do in the android/fastlane/fastfile file.
lane :metaWithScreenshot do
upload_to_play_store(
track: 'internal',
metadata_path: '../auto_translation/metadata/android',
skip_upload_changelogs: true,
release_status: 'draft',
aab: '../build/app/outputs/bundle/release/app-release.aab',
)
end
3. Open the terminal in the android project location and enter the following.
fastlane metaWithScreenshot
4. You will see the translated information in the play store console.

- app store #
1. Setup the fastlane config file(ios)
please refer to the official document.
2. Add the code below under platform:ios do in the ios/fastlane/fastfile file.
lane :onlyScreenShotOverWrite do
get_certificates # invokes cert
get_provisioning_profile # invokes sigh
deliver(
skip_metadata: true,
screenshots_path: '../metadata/ios/screenshots',
overwrite_screenshots: true,
force: true, # Skip HTMl report verification
# skip_screenshots: true,
skip_binary_upload: true,
)
end
3. Open the terminal in the ios project location and enter the following.
fastlane onlyScreenShotOverWrite
4. You will see the translated information in the app store connect.