ripple_action_button 1.1.3  ripple_action_button: ^1.1.3 copied to clipboard
ripple_action_button: ^1.1.3 copied to clipboard
A versatile, state-driven button widget with ripple effects for Flutter. Supports idle, loading, success, and error states with full customization.
RippleActionButton Documentation #
RippleActionButton is a robust and customizable Flutter widget that provides an interactive button with a ripple effect and multiple states: idle, loading, success, and error. It is designed to enhance user experiences with flexible customization options, smooth animations, and extensive state-handling capabilities.
Features #
- Multiple States:
idle,loading,success,error. - Custom Widgets: Define unique appearances for each state.
- Highly Customizable: Any widget can be used for button content (e.g., text, icons, images, or complex layouts).
- Smooth Transitions: Control animations and durations between states.
- Ripple Effects: Customize ripple splash and highlight colors, opacity, duration, and ripple effect factory.
- Callbacks: Handle lifecycle events (
onIdle,onLoading,onSuccess,onError,onKeyboardHidden, etc.). - Error Handling: Exception-safe with
onExceptioncallback. - Programmatic Interaction: Simulate clicks with
simulateClick(). - Keyboard Handling: Automatically hide the keyboard with
autoHideKeyboard. - Responsive Design: Adapts automatically or accepts explicit dimensions.
- Accessibility Support: Semantic labels for improved usability.
- Enable/Disable State: Control interactivity with the
enabledproperty.
Installation #
Add the following to your pubspec.yaml:
dependencies:
ripple_action_button: ^1.1.3
Or, use the flutter pub add command:
flutter pub add ripple_action_button
Then import it in your Dart file:
import 'package:ripple_action_button/ripple_action_button.dart';
Usage #
Example Images #

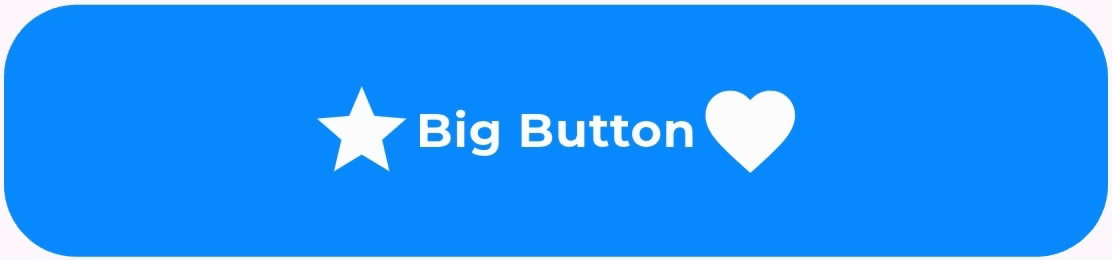

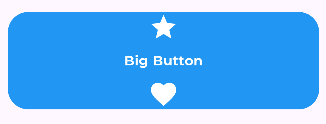
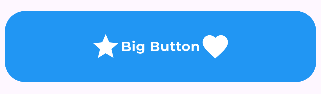
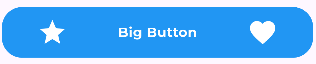
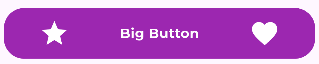

Basic Idle Button Example #
RippleActionButton(
idleWidget: Padding(
padding: EdgeInsets.all(16.0),
child: Text(
'Submit',
style: TextStyle(color: Colors.white, fontSize: 18),
),
),
onPressed: () async {
// Simulate an async operation
await Future.delayed(Duration(seconds: 2));
return true; // Return true for success, false for error
},
)
Default Widgets for States #
If you don't specify loadingWidget, successWidget, or errorWidget, the following defaults will be used:
- Loading: A circular progress indicator.
- Success: A checkmark icon.
- Error: An error icon.
Padding #
The padding ensures the content inside the button has sufficient spacing.
Button with Loading, Success, and Error States #
RippleActionButton(
idleWidget: Padding(
padding: EdgeInsets.all(16.0),
child: Text('Start Action', style: TextStyle(color: Colors.white)),
),
loadingWidget: Padding(
padding: EdgeInsets.all(12.0),
child: CircularProgressIndicator(color: Colors.white),
),
successWidget: Padding(
padding: EdgeInsets.all(12.0),
child: Icon(Icons.check, color: Colors.white),
),
errorWidget: Padding(
padding: EdgeInsets.all(12.0),
child: Icon(Icons.error, color: Colors.red),
),
onPressed: () async {
// Simulate an operation
await Future.delayed(Duration(seconds: 3));
return true; // Success
},
onComplete: (status) async {
print('Button finished with status: $status');
},
)
State Transitions #
- Idle: Displays the idle widget.
- Loading: Shows a loading spinner.
- Success: Displays a success icon briefly before returning to idle.
- Error: Displays an error icon briefly before returning to idle.
Button with enabled Property #
RippleActionButton(
idleWidget: Padding(
padding: EdgeInsets.all(16.0),
child: Text('Disabled Button', style: TextStyle(color: Colors.grey)),
),
enabled: false, // Button is disabled
onPressed: () async {
return true;
},
)
Disabled Button #
- Setting
enabled: falseprevents user interaction. - The button opacity reduces to indicate it is not clickable.
Using GlobalKey to Simulate a Click #
Example #
final GlobalKey<RippleActionButtonState> buttonKey = GlobalKey<RippleActionButtonState>();
RippleActionButton(
key: buttonKey,
idleWidget: Padding(
padding: EdgeInsets.all(16.0),
child: Text('Simulate Click', style: TextStyle(color: Colors.white)),
),
onPressed: () async {
// Simulate async operation
await Future.delayed(Duration(seconds: 2));
return true;
},
);
// Somewhere else in your code
buttonKey.currentState?.simulateClick();
Explanation #
- Use
GlobalKeyto programmatically trigger the button click. - The
simulateClickmethod initiates theonPressedlogic.
Button with Auto-Hide Keyboard #
Example #
RippleActionButton(
idleWidget: Padding(
padding: EdgeInsets.all(16.0),
child: Text('Submit', style: TextStyle(color: Colors.white)),
),
autoHideKeyboard: true,
onPressed: () async {
return true;
},
)
Note #
The autoHideKeyboard property only works for physical button presses, not programmatic clicks. It hides the keyboard if it is open when the button is pressed.
Button with Loading Widget Customization #
RippleActionButton(
idleWidget: Padding(
padding: EdgeInsets.all(16.0),
child: Text('Upload File', style: TextStyle(color: Colors.white)),
),
loadingWidget: Padding(
padding: EdgeInsets.all(12.0),
child: Row(
mainAxisSize: MainAxisSize.min,
children: [
CircularProgressIndicator(color: Colors.white),
SizedBox(width: 8),
Text('Uploading...', style: TextStyle(color: Colors.white)),
],
),
),
onPressed: () async {
await Future.delayed(Duration(seconds: 5));
return true;
},
)
Button with Success and Error Timings #
RippleActionButton(
idleWidget: Padding(
padding: EdgeInsets.all(16.0),
child: Text('Action', style: TextStyle(color: Colors.white)),
),
successWidget: Padding(
padding: EdgeInsets.all(12.0),
child: Icon(Icons.check, color: Colors.green),
),
errorWidget: Padding(
padding: EdgeInsets.all(12.0),
child: Icon(Icons.error, color: Colors.red),
),
successDuration: Duration(seconds: 3),
errorDuration: Duration(seconds: 2),
onPressed: () async {
return false; // Simulate error
},
)
Styling the Button #
RippleActionButton(
idleWidget: Padding(
padding: EdgeInsets.all(16.0),
child: Text('Custom Style', style: TextStyle(color: Colors.white)),
),
buttonDecoration: BoxDecoration(
color: Colors.blue,
borderRadius: BorderRadius.circular(12.0),
boxShadow: [
BoxShadow(
color: Colors.black26,
offset: Offset(0, 4),
blurRadius: 8.0,
),
],
),
onPressed: () async {
return true;
},
)
Explanation #
Customize the button’s appearance with the buttonDecoration property, including background color, border radius, and shadow.
Complex Multi-Row and Multi-Column Button Example #
Example #
RippleActionButton(
idleWidget: Padding(
padding: EdgeInsets.all(16.0),
child: Column(
mainAxisSize: MainAxisSize.min,
children: [
Row(
mainAxisSize: MainAxisSize.min,
children: [
Icon(Icons.upload, color: Colors.white),
SizedBox(width: 8),
Text('Upload File', style: TextStyle(color: Colors.white)),
],
),
SizedBox(height: 8),
Text('Tap to upload your files', style: TextStyle(color: Colors.white70, fontSize: 12)),
],
),
),
loadingWidget: Padding(
padding: EdgeInsets.all(12.0),
child: Column(
mainAxisSize: MainAxisSize.min,
children: [
CircularProgressIndicator(color: Colors.white),
SizedBox(height: 8),
Text('Uploading...', style: TextStyle(color: Colors.white)),
],
),
),
successWidget: Padding(
padding: EdgeInsets.all(12.0),
child: Column(
mainAxisSize: MainAxisSize.min,
children: [
Icon(Icons.check_circle, color: Colors.green, size: 32),
SizedBox(height: 8),
Text('Upload Successful!', style: TextStyle(color: Colors.white)),
],
),
),
errorWidget: Padding(
padding: EdgeInsets.all(12.0),
child: Column(
mainAxisSize: MainAxisSize.min,
children: [
Icon(Icons.error, color: Colors.red, size: 32),
SizedBox(height: 8),
Text('Upload Failed', style: TextStyle(color: Colors.white)),
],
),
),
onPressed: () async {
// Simulate a long operation
await Future.delayed(Duration(seconds: 4));
return true; // Return false for error
},
)
Explanation #
- Idle Widget: Combines a row with an icon and text and an additional text line.
- Loading Widget: Includes a progress indicator and a message.
- Success Widget: Displays a success icon and message.
- Error Widget: Displays an error icon and message.
Custom Ripple Effect Example #
Example #
RippleActionButton(
idleWidget: Padding(
padding: EdgeInsets.all(16.0),
child: Text('Ripple Custom', style: TextStyle(color: Colors.white)),
),
rippleSplashFactory: InkRipple.splashFactory, // Use a custom ripple effect
rippleSplashColor: Colors.yellow.withOpacity(0.5),
rippleHighlightColor: Colors.yellow.withOpacity(0.3),
onPressed: () async {
await Future.delayed(Duration(seconds: 2));
return true;
},
)
Ripple Effects #
Customize the ripple effect with properties like:
rippleSplashColorrippleHighlightColorrippleSplashOpacityrippleHighlightOpacityrippleSplashFactory
Explanation #
- The
rippleSplashFactoryproperty allows you to define a custom ripple effect. - For example,
InkRipple.splashFactoryorInkSparkle.splashFactory(if supported). - You can customize the splash and highlight colors for a unique appearance.
These examples should cover most use cases for the RippleActionButton. Customize further based on your requirements!
Configuration and Settings #
General Properties #
| Property | Type | Default | Description | Note |
|---|---|---|---|---|
enabled |
bool |
true |
Whether the button is enabled or not. | Controls the button's usability. Disabling it adjusts opacity and prevents interaction. |
explicitHeight |
double? |
null |
Explicit height for the button. | Used for fixed-size buttons. Dynamically calculated if not provided. |
explicitWidth |
double? |
null |
Explicit width for the button. | Used for fixed-size buttons. Dynamically calculated if not provided. |
autoHideKeyboard |
bool |
false |
Whether the keyboard should automatically hide when the button is pressed. | Hides the keyboard before executing onPressed logic. |
Widget Customization #
| Property | Type | Default | Description | Note |
|---|---|---|---|---|
idleWidget |
Widget? |
null |
Widget to display in the idle state. | Defaults to an empty widget (SizedBox.shrink). |
loadingWidget |
Widget? |
CircularProgressIndicator | Widget to display during the loading state. | Used in the loading phase. Accepts custom widgets. |
successWidget |
Widget? |
Success Icon |
Widget to display during the success state. | Shown after a successful action. |
errorWidget |
Widget? |
Error Icon |
Widget to display during the error state. | Shown after a failed action. |
buttonDecoration |
BoxDecoration? |
null |
Decoration for the button, including background color, border, etc. | If not provided, a default decoration with rounded corners is applied. |
Animation & Transitions #
| Property | Type | Default | Description | Note |
|---|---|---|---|---|
animationDuration |
Duration |
200 ms |
Duration of animations between state transitions. | Smoothens visual transitions between states. |
idleCurve |
Curve |
Curves.easeInOut |
Animation curve for transitioning to the idle state. | Defines how animations behave for idle state transitions. |
loadingCurve |
Curve |
Curves.easeInOut |
Animation curve for transitioning to the loading state. | Defines how animations behave for loading state transitions. |
successCurve |
Curve |
Curves.easeInOut |
Animation curve for transitioning to the success state. | Defines how animations behave for success state transitions. |
errorCurve |
Curve |
Curves.easeInOut |
Animation curve for transitioning to the error state. | Defines how animations behave for error state transitions. |
State Timing #
| Property | Type | Default | Description | Note |
|---|---|---|---|---|
loadingDuration |
Duration |
500 ms |
Minimum duration for the loading state to persist. | Ensures the loading state remains visible for at least this duration. |
successDuration |
Duration |
1 second |
Duration for which the success state is displayed. | Automatically transitions out of the success state after this duration. |
errorDuration |
Duration |
1 second |
Duration for which the error state is displayed. | Automatically transitions out of the error state after this duration. |
Callbacks #
| Property | Type | Default | Description | Note |
|---|---|---|---|---|
onPressed |
Future<bool> Function()? |
null |
Function to execute when the button is pressed. Returns a Future<bool> to indicate success or failure. |
Main logic is executed here, transitioning the button between states based on result. |
onComplete |
Future<void> Function(String)? |
null |
Callback triggered after the button completes its task. Provides the current button state as a string. | Useful for post-action logic, e.g., notifying the user or logging results. |
onIdle |
VoidCallback? |
null |
Callback triggered when the button enters the idle state. | Invoked at the beginning or after resetting to idle state. |
onLoading |
VoidCallback? |
null |
Callback triggered when the button enters the loading state. | Invoked when the button begins the loading phase. |
onSuccess |
VoidCallback? |
null |
Callback triggered when the button enters the success state. | Invoked after the action is completed successfully. |
onError |
VoidCallback? |
null |
Callback triggered when the button enters the error state. | Invoked after the action fails. |
onException |
void Function(Object, StackTrace)? |
null |
Callback triggered when onPressed encounters an exception. |
Handles exceptions gracefully and avoids breaking the button's behavior. |
onKeyboardHidden |
VoidCallback? |
null |
Callback triggered when the keyboard is hidden. | Useful for UI updates after hiding the keyboard. |
Ripple Effects #
| Property | Type | Default | Description | Note |
|---|---|---|---|---|
rippleSplashColor |
Color? |
Colors.grey |
Color of the ripple effect on button press. | Provides a visual ripple effect during interaction. |
rippleHighlightColor |
Color? |
Colors.grey |
Color of the ripple highlight effect on button press. | Provides a highlighted ripple effect during interaction. |
rippleSplashOpacity |
double? |
0.3 |
Opacity of the ripple splash effect on button press. | Adjusts transparency of the ripple splash. |
rippleHighlightOpacity |
double? |
0.3 |
Opacity of the ripple highlight effect on button press. | Adjusts transparency of the ripple highlight. |
rippleSplashFactory |
InteractiveInkFeatureFactory? |
null |
Ripple splash factory. | Enables customizations for ripple interactions. |
Support This Project 💖 #
If you find this widget useful, please consider supporting its development:
Your contributions help maintain and improve this project. Thank you! 🌟
Connect with Me #
For questions, suggestions, or feedback, feel free to reach out on Twitter: @fahomid.
License #
This project is licensed under the Apache License 2.0.


