persistent_bottom_nav_bar_v2 5.2.0  persistent_bottom_nav_bar_v2: ^5.2.0 copied to clipboard
persistent_bottom_nav_bar_v2: ^5.2.0 copied to clipboard
A highly customizable bottom navigation bar for Flutter. Includes 17 prebuilt styles but can also be used with your custom style.
Persistent Bottom Navigation Bar Version 2 #
A highly customizable bottom navigation bar for Flutter. It is shipped with 17 prebuilt styles you can choose from (see below), but can also be used with your very own style without sacrificing any features. View on pub.dev
NOTE: This package is a continuation of persistent_bottom_nav_bar.
Important
If you are migrating from Version 4.x.x to Version 5 read this MIGRATION GUIDE.
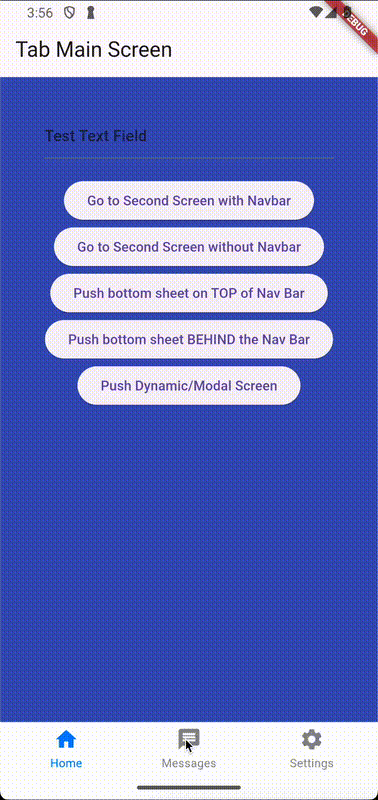
Table of Contents
Styles #
| Style1 | Style2 | Style3 |
|---|---|---|
 |
 |
 |
| Style4 | Style5 | Style6 |
|---|---|---|
 |
 |
 |
| Style7 | Style8 | Style9 |
|---|---|---|
 |
 |
 |
| Style10 | Style11 | Style12 |
|---|---|---|
 |
 |
 |
| Style13 | Style14 | Style15 |
|---|---|---|
 |
 |
 |
| Style16 | Neumorphic |
|---|---|
 |
 |
Note: These do not include all style variations
Features #
- New pages can be pushed with or without showing the navigation bar.
- 17 prebuilt navigation bar styles ready to use.
- Each style is fully customizable (see below)
- Supports custom navigation bars
- Persistent Tabs -> Navigation Stack is not discarded when switching to another tab
- Supports transparency and blur effects
- Handles hardware/software Android back button.
- Supports go_router to make use of flutters Router API
Getting Started #
1. Install the package #
Follow the install instructions.
2. Import the package #
import 'package:persistent_bottom_nav_bar_v2/persistent_bottom_nav_bar_v2.dart';
3. Use the PersistentTabView #
The PersistentTabView is your top level container that will hold both your navigation bar and all the pages (just like a Scaffold). Thats why it is not recommended, to wrap the PersistentTabView inside a Scaffold.body, because it does all of that for you. So just create the config for each tab and insert the PersistentTabView like this and you are good to go:
import 'package:flutter/material.dart';
import 'package:persistent_bottom_nav_bar_v2/persistent_bottom_nav_bar_v2.dart';
void main() => runApp(PersistenBottomNavBarDemo());
class PersistenBottomNavBarDemo extends StatelessWidget {
@override
Widget build(BuildContext context) {
return MaterialApp(
title: 'Persistent Bottom Navigation Bar Demo',
home: PersistentTabView(
tabs: [
PersistentTabConfig(
screen: YourFirstScreen(),
item: ItemConfig(
icon: Icon(Icons.home),
title: "Home",
),
),
PersistentTabConfig(
screen: YourSecondScreen(),
item: ItemConfig(
icon: Icon(Icons.message),
title: "Messages",
),
),
PersistentTabConfig(
screen: YourThirdScreen(),
item: ItemConfig(
icon: Icon(Icons.settings),
title: "Settings",
),
),
],
navBarBuilder: (navBarConfig) => Style1BottomNavBar(
navBarConfig: navBarConfig,
),
),
);
}
}
Styling #
You can customize the Navigation Bar with all the parameters, each style allows. Every style allows you to pass an instance of NavBarDecoration. This inherits from BoxDecoration and thus offers everything the BoxDecoration is capable of. As an example, you could set a different border radius by passing BorderRadius.circular(8) to the NavBarDecoration.border. Styles that include animations also allow you to adjust the timings and interpolation curves of the animation.
Using a custom Navigation Bar #
You can replace the Style1BottomNavBar widget with your own custom widget. As you can see, the navBarBuilder gives you a navBarConfig, which should be everything you need to build your custom navigation bar. Here is an example of a custom navigation bar widget:
class CustomNavBar extends StatelessWidget {
final NavBarConfig navBarConfig;
final NavBarDecoration navBarDecoration;
CustomNavBar({
Key key,
@required this.navBarConfig,
this.navBarDecoration = const NavBarDecoration(),
}) : super(key: key);
Widget _buildItem(ItemConfig item, bool isSelected) {
return Column(
mainAxisAlignment: MainAxisAlignment.center,
crossAxisAlignment: CrossAxisAlignment.center,
children: <Widget>[
Expanded(
child: IconTheme(
data: IconThemeData(
size: item.iconSize,
color: isSelected
? item.activeColorPrimary
: item.inactiveColorPrimary),
child: isSelected ? item.icon : item.inactiveIcon,
),
),
Padding(
padding: const EdgeInsets.only(top: 15.0),
child: Material(
type: MaterialType.transparency,
child: FittedBox(
child: Text(
item.title,
style: item.textStyle.apply(
color: isSelected
? item.activeColorPrimary
: item.inactiveColorPrimary,
),
),
),
),
),
],
);
}
@override
Widget build(BuildContext context) {
return DecoratedNavBar(
decoration: this.navBarDecoration,
filter: this.navBarConfig.selectedItem.filter,
opacity: this.navBarConfig.selectedItem.opacity,
height: this.navBarConfig.navBarHeight,
child: Row(
mainAxisAlignment: MainAxisAlignment.spaceAround,
crossAxisAlignment: CrossAxisAlignment.center,
children: this.navBarConfig.items.map((item) {
int index = this.navBarConfig.items.indexOf(item);
return Expanded(
child: InkWell(
onTap: () {
this.navBarConfig.onItemSelected(index); // This is the most important part. Without this, nothing would happen if you tap on an item.
},
child: _buildItem(
item,
this.navBarConfig.selectedIndex == index,
),
),
);
}).toList(),
),
);
}
}
In your PersistentTabView, you can use it just like the predefined style:
PersistentTabView(
tabs: ...,
navBarBuilder: (navBarConfig) => CustomNavBar(
navBarConfig: navBarConfig,
),
),
The most important thing is that you call the navBarConfig.onItemSelected function with the index of the tapped item, otherwise the PersistentTabView will not react to anything.
You dont need to use either the DecoratedNavBar widget, nor the NavBarDecoration, it is just a helper for you. You can do whatever you want in that custom navigation bar widget, as long as you remember to invoke the onItemSelected callback.
Controlling the Navigation Bar programmatically #
Internally, the PersistentTabView uses a PersistentTabController. So you can pass a controller to the PersistentTabView to use it later for changing the tab programmatically:
PersistentTabController _controller = PersistentTabController(initialIndex: 0);
PersistentTabView(
controller: _controller,
...
);
_controller.jumpToTab(2);
// Navigate to the previously selected Table
_controller.jumpToPreviousTab();
Navigation #
Each of your Tabs will get its own Navigator, so they dont interfere with eachother. That means there will now be a difference between calling Navigator.of(context).push() (which will push a new screen inside the current tab) and Navigator.of(context, rootNavigator: true).push() (which will push a new screen above the whole PersistentTabView, ultimately hiding your navigation bar).
The package includes the following utility functions for expressive navigation.
pushScreen(
context,
screen: MainScreen(),
withNavBar: true/false,
);
pushWithNavBar(
context,
MaterialPageRoute(builder: (context) => ...)
);
pushWithoutNavBar(
context,
MaterialPageRoute(builder: (context) => ...)
);
By default, each of the tabs navigators will inherit all the settings of the root navigator. So every configuration you do to the named routes (etc.) of the root navigator, will work just the same in each tab. If you want specific settings for each navigator (like additional routes, NavigatorObservers etc.), you can do so by passing a NavigatorConfig to the respective PersistentTabConfig.
The PersistentTabView has the ability to remember the navigation stack for each tab, so when you switch back to it you will see the exact same content when you left. This behavior can be toggled with the PersistentTabView.stateManagement parameter.
Router API #
To utilize flutters Router API for navigation in combination with this package, go_router must be used. Follow the setup in the go_router documentation to get started with declarative routing. To integrate your Persistent Navigation Bar, you have to setup a StatefulShellRoute.indexedStack as one of your routes, which will contain the PersistentTabView. See the example for a full code example or the code snippet below:
- use
PersistentTabView.routerinstead ofPersistentTabView - pass the
navigationShellto thePersistentTabView.router(this will contain each tab view) - use
PersistentRouterTabConfiginstead ofPersistentTabConfig(notice the missingscreenargument because the screens are specified by the routes in eachStatefulShellBranch)
StatefulShellRoute.indexedStack(
builder: (context, state, navigationShell) =>
PersistentTabView.router(
tabs: [
PersistentRouterTabConfig(
item: ItemConfig(
icon: const Icon(Icons.home),
title: "Home",
),
),
PersistentRouterTabConfig(
item: ItemConfig(
icon: const Icon(Icons.message),
title: "Messages",
),
),
PersistentRouterTabConfig(
item: ItemConfig(
icon: const Icon(Icons.settings),
title: "Settings",
),
),
],
navBarBuilder: (navBarConfig) => Style1BottomNavBar(
navBarConfig: navBarConfig,
),
navigationShell: navigationShell,
),
branches: [
// The route branch for the 1st Tab
StatefulShellBranch(
routes: <RouteBase>[
GoRoute(
path: "home",
builder: (context, state) => const MainScreen(
useRouter: true,
),
routes: [
GoRoute(
path: "detail",
builder: (context, state) => const MainScreen2(
useRouter: true,
),
),
],
),
],
),
// The route branch for 2nd Tab
StatefulShellBranch(
routes: <RouteBase>[
GoRoute(
path: "messages",
builder: (context, state) => const MainScreen(
useRouter: true,
),
),
],
),
// The route branch for 3rd Tab
StatefulShellBranch(
routes: <RouteBase>[
GoRoute(
path: "settings",
builder: (context, state) => const MainScreen(
useRouter: true,
),
),
],
),
],
),
Useful Tips #
-
Try the interactive example project in the official git repo to get a better feeling for the package
-
Pop to any screen in the navigation graph for a given tab:
Navigator.of(context).popUntil((route) { return route.settings.name == "ScreenToPopBackTo"; }); -
Pop back to first screen in the navigation graph for a given tab:
Navigator.of(context).popUntil(ModalRoute.withName("/"));In order for this to work, you will need your
PersistentNavBarItemto be named '/' like:PersistentBottomNavBarItem( title: ("Home"), routeAndNavigatorSettings: RouteAndNavigatorSettings(initialRoute: '/')),Or instead of using a named Route you can also do this:
Navigator.of(context).pushAndRemoveUntil( CupertinoPageRoute( builder: (BuildContext context) { return FirstScreen(); }, ), (_) => false, ); -
To push bottom sheet on top of the Navigation Bar, use showModalBottomScreen and set it's property
useRootNavigatorto true. See example project for an illustration. -
If you need e.g. notification counters on the icons in the navBar, you can use the badges package like so: (see Issue 11)
PersistentTabConfig( screen: ..., item: ItemConfig( icon: Badge( animationType: BadgeAnimationType.scale, badgeContent: UnreadIndicator(), child: const Icon( Icons.chat_rounded, ), ), title: "Chat", ), ),



