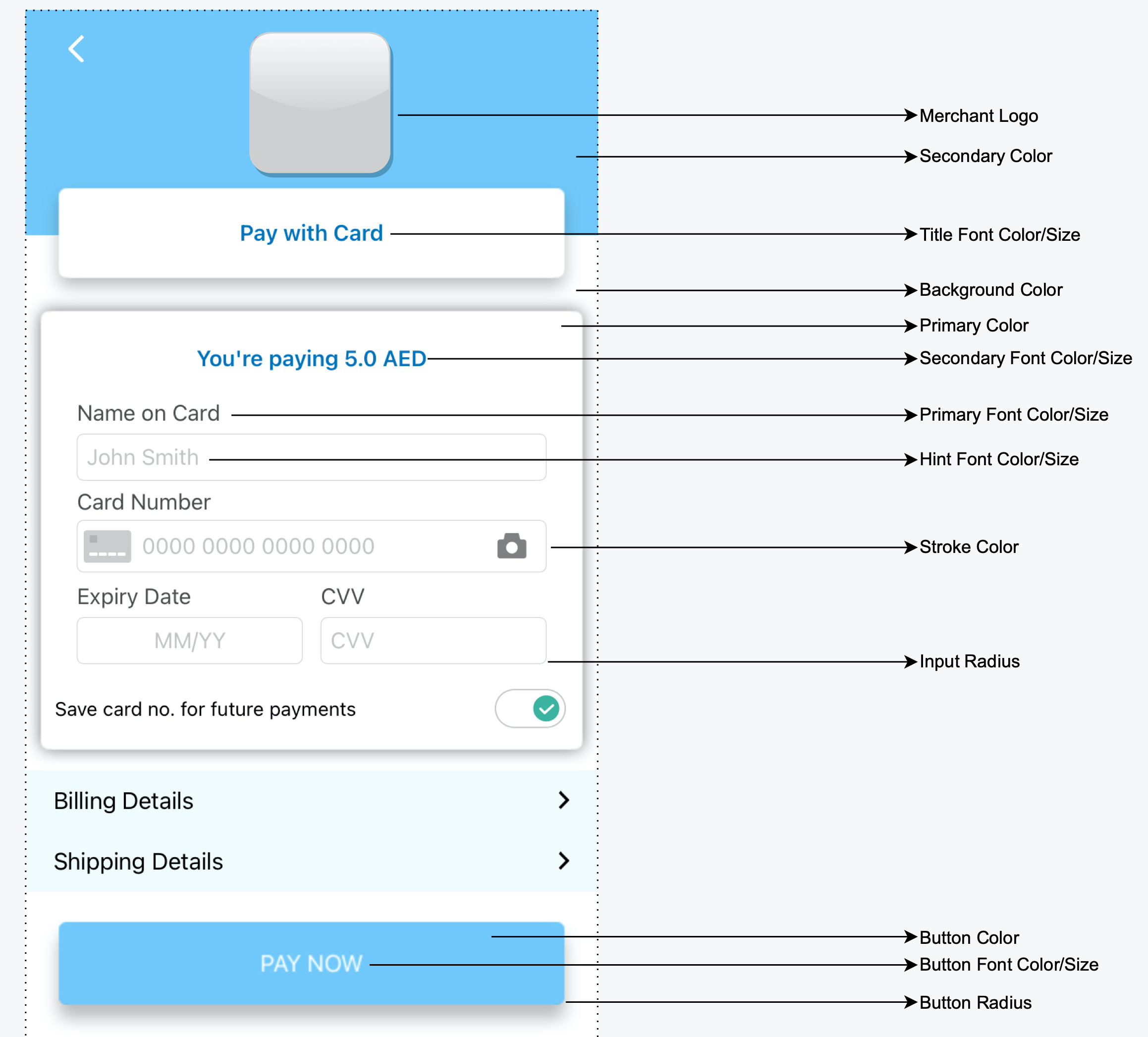flutter_clickpay_bridge 2.4.5  flutter_clickpay_bridge: ^2.4.5 copied to clipboard
flutter_clickpay_bridge: ^2.4.5 copied to clipboard
Flutter plugin for ClickPay.
Flutter Clickpay Bridge #
Flutter ClickPay plugin is a wrapper for the native ClickPay Android and iOS SDKs, It helps you integrate with ClickPay payment gateway.
Plugin Support:
- ✅ iOS
- ✅ Android
Installation #
dependencies:
flutter_clickpay_bridge: ^2.4.5
Usage #
import 'package:flutter_clickpay_bridge/*.dart';
Pay with Card #
- Configure the billing & shipping info, the shipping info is optional
var billingDetails = new BillingDetails("billing name",
"billing email",
"billing phone",
"address line",
"country",
"city",
"state",
"zip code");
var shippingDetails = new ShippingDetails("shipping name",
"shipping email",
"shipping phone",
"address line",
"country",
"city",
"state",
"zip code");
- Create object of
PaymentSDKConfigurationand fill it with your credentials and payment details.
var configuration = PaymentSdkConfigurationDetails(
profileId: "profile id",
serverKey: "your server key",
clientKey: "your client key",
cartId: "cart id",
cartDescription: "cart desc",
merchantName: "merchant name",
screentTitle: "Pay with Card",
billingDetails: billingDetails,
shippingDetails: shippingDetails,
locale: PaymentSdkLocale.EN, //PaymentSdkLocale.AR or PaymentSdkLocale.DEFAULT
amount: "amount in double",
currencyCode: "Currency code",
merchantCountryCode: "2 chars iso country code");
Options to show billing and shipping info
configuration.showBillingInfo = true;
configuration.showShippingInfo = true;
- Start payment by calling
startCardPaymentmethod and handle the transaction details
FlutterPaymentSdkBridge.startCardPayment(configuration, (event) {
setState(() {
if (event["status"] == "success") {
// Handle transaction details here.
var transactionDetails = event["data"];
print(transactionDetails);
} else if (event["status"] == "error") {
// Handle error here.
} else if (event["status"] == "event") {
// Handle events here.
}
});
});
Pay with token secured 3ds #
Start payment by calling start3DSecureTokenizedCardPayment method and handle the transaction details
FlutterPaymentSdkBridge.start3DSecureTokenizedCardPayment(configuration,
PaymentSDKSavedCardInfo("4111 11## #### 1111", "visa"),
"Token", (event) {
setState(() {
if (event["status"] == "success") {
// Handle transaction details here.
var transactionDetails = event["data"];
print(transactionDetails);
} else if (event["status"] == "error") {
// Handle error here.
} else if (event["status"] == "event") {
// Handle events here.
}
});
});
Pay with token #
Start payment by calling startTokenizedCardPayment method and handle the transaction details
FlutterPaymentSdkBridge.startTokenizedCardPayment(configuration, toke, transactionReference, (event) {
setState(() {
if (event["status"] == "success") {
// Handle transaction details here.
var transactionDetails = event["data"];
print(transactionDetails);
} else if (event["status"] == "error") {
// Handle error here.
} else if (event["status"] == "event") {
// Handle events here.
}
});
});
Tokenization #
To enable tokenisation please follow the below instructions.
// to request token and transaction reference pass tokeniseType and Format
tokeniseType: PaymentSdkTokeniseType.MERCHANT_MANDATORY,
tokenFormat: PaymentSdkTokenFormat.AlphaNum20Format,
// you will receive token and reference after the first transaction
// to pass the token and transaction reference returned from sdk
token: "token returned from the last trx",
transactionReference: "last trx reference returned",
Pay with Apple Pay #
-
Follow the guide Steps to configure Apple Pay to learn how to configure ApplePay with ClickPay.
-
Do the steps 1 and 2 from Pay with Card although you can ignore Billing & Shipping details and Apple Pay will handle it, also you must pass the merchant name and merchant identifier.
//ignore this part if you want to use default networks
List<PaymentSDKNetworks> networks = [];
networks.add(PaymentSDKNetworks.visa);
networks.add(PaymentSDKNetworks.amex);
var configuration = PaymentSdkConfigurationDetails(
profileId: "profile id",
serverKey: "your server key",
clientKey: "your client key",
cartId: "cart id",
cartDescription: "cart desc",
merchantName: "merchant name",
screentTitle: "Pay with Card",
locale: PaymentSdkLocale.AR, //PaymentSdkLocale.EN or PaymentSdkLocale.DEFAULT
amount: "amount in double",
currencyCode: "Currency code",
merchantCountryCode: "2 chars iso country code",
merchantApplePayIndentifier: "merchant.com.bundleID",
paymentNetworks: networks);
- To simplify ApplePay validation on all user's billing info, pass simplifyApplePayValidation parameter in the configuration with true.
configuration.simplifyApplePayValidation = true;
- Call
startApplePayPaymentto start payment
FlutterPaymentSdkBridge.startApplePayPayment(configuration, (event) {
setState(() {
setState(() {
if (event["status"] == "success") {
// Handle transaction details here.
var transactionDetails = event["data"];
print(transactionDetails);
} else if (event["status"] == "error") {
// Handle error here.
} else if (event["status"] == "event") {
// Handle events here.
}
});
});
});
Pay with Samsung Pay #
Pass Samsung Pay token to the configuration and call startSamsungPayPayment
configuration.samsungToken = "{Json token returned from the samsung pay payment}"
Pay with Alternative Payment Methods #
It becomes easy to integrate with other payment methods in your region like STCPay, OmanNet, KNet, Valu, Fawry, UnionPay, and Meeza, to serve a large sector of customers.
Do the steps 1 and 2 from Pay with Card.
Choose one or more of the payment methods you want to support.
List<PaymentSdkAPms> apms= new List();
apms.add(PaymentSdkAPms.KNET_DEBIT);
configuration.alternativePaymentMethods = apms
Start payment by calling dart startAlternativePaymentMethod method and handle the transaction details
FlutterPaymentSdkBridge.startAlternativePaymentMethod(generateConfig(), (event) {
setState(() {
if (event["status"] == "success") {
// Handle transaction details here.
var transactionDetails = event["data"];
print(transactionDetails);
} else if (event["status"] == "error") {
// Handle error here.
} else if (event["status"] == "event") {
// Handle events here.
}
});
});
}
Query transaction #
You can check the status of a transaction
1- first create PaymentSDKQueryConfiguration
var queryConfig = PaymentSDKQueryConfiguration(
"ServerKey",
"ClientKey",
"Country Iso 2",
"Profile Id",
"Transaction Reference"
);
2- Call QuerySdkActivity.queryTransaction and pass the needed arguments
FlutterPaytabsBridge.queryTransaction(
queryConfig,
(event) {
setState(() {
if (event["status"] == "success") {
// Handle transaction details here.
var transactionDetails = event["data"];
print(transactionDetails);
} else if (event["status"] == "error") {
// Handle error here.
} else if (event["status"] == "event") {
// Handle events here.
}
});
});
Theme #
IOS #
Use the following guide to cusomize the colors, font, and logo by configuring the theme and pass it to the payment configuration.
var theme = IOSThemeConfigurations();
theme.backgroundColor = "e0556e"; // Color hex value
configuration.iOSThemeConfigurations = theme;

Android #
Override strings #
To override string you can find the keys with the default values here
Override colors #
To override colors, make sure to you have colors.xml file inside Android resources or create one in the following path inside android folder: app/src/main/res/values/colors.xml
<resourse>
// to override colors
<color name="payment_sdk_primary_color">#5C13DF</color>
<color name="payment_sdk_secondary_color">#FFC107</color>
<color name="payment_sdk_primary_font_color">#111112</color>
<color name="payment_sdk_secondary_font_color">#6D6C70</color>
<color name="payment_sdk_separators_color">#FFC107</color>
<color name="payment_sdk_stroke_color">#673AB7</color>
<color name="payment_sdk_button_text_color">#FFF</color>
<color name="payment_sdk_title_text_color">#FFF</color>
<color name="payment_sdk_button_background_color">#3F51B5</color>
<color name="payment_sdk_background_color">#F9FAFD</color>
<color name="payment_sdk_card_background_color">#F9FAFD</color>
// to override dimens
<dimen name="payment_sdk_primary_font_size">17sp</dimen>
<dimen name="payment_sdk_secondary_font_size">15sp</dimen>
<dimen name="payment_sdk_separator_thickness">1dp</dimen>
<dimen name="payment_sdk_stroke_thickness">.5dp</dimen>
<dimen name="payment_sdk_input_corner_radius">8dp</dimen>
<dimen name="payment_sdk_button_corner_radius">8dp</dimen>
</resourse>
Enums #
Those enums will help you in customizing your configuration.
- Tokenise types
The default type is none
enum PaymentSdkTokeniseType {
NONE,
USER_OPTIONAL,
USER_MANDATORY,
MERCHANT_MANDATORY
}
configuration.tokeniseType = PaymentSdkTokeniseType.USER_OPTIONAL;
- Token formats
The default format is hex32
enum PaymentSdkTokenFormat {
Hex32Format,
NoneFormat,
AlphaNum20Format,
Digit22Format,
Digit16Format,
AlphaNum32Format
}
configuration.tokenFormat = PaymentSdkTokenFormat.Hex32Format
Demo application #
Check our complete example here https://github.com/clickpaysa/flutter_clickpay_bridge/tree/main/example.