flip_board 0.5.3  flip_board: ^0.5.3 copied to clipboard
flip_board: ^0.5.3 copied to clipboard
A package for FlipWidgets with middleFlip and SpinFlip animations.
Flip Board #
Widgets to build displays that resemble Mechanical Flip Boards.
The basic components are stateful VerticalFlipWidget and HorizontalFlipWidget that renders flip transitions for a stream of items with an itemBuilder.
The package also includes other widgets that use that compose these basic components in useful ways:
Basic Widgets #
The most distinctive characteristic of a FlipWidget is its flip type to define the type of movement that will animate items rendering, either FlipType.middleFlip or FlipType.spinFlip.
These widgets render flip animations in a configured Axis and AxisDirection, animating the transition to each new item received in the given item stream. It is commonly used to display digits and letters but can actualy render any widget you build through the given itemBuilder.
Both MiddleFlip and SpinFlip widgets have the same optional configuration options and four required parameters:
- flipType: either FlipType.middleFlip or FlipType.spinFlip
- itemStream: stream of items to be flipped as they are received
- itemBuilder: builder to create a widget out of each item
- flipDirection: AxisDirection to animate new items flip
Please check the class documentation that describes all options.
Middle Flip #
When we think of Mechanical Flip Boards as we used to see in airports and sport score boards we think on a Vertical MiddleFlip Widget or, most likely, on a composition (row) of them.
Its construction could look like:
FlipWidget({
flipType: FlipType.middleFlip,
itemStream: _stream,
itemBuilder: _itemBuilder,
flipDirection: AxisDirection.down,
});
Spin Flip #
A SpinFlip widget can be used in the same maner, but renders a Flip Card animation when new items arrive in the stream of items.
It has a similiar constructor, something like:
FlipWidget({
flipType: FlipType.spinFlip,
itemStream: _stream,
itemBuilder: _itemBuilder,
flipDirection: AxisDirection.right,
});
Example page that shows both types and all flipping directions (full code in examples folder):

@override
Widget build(BuildContext context) =>
Center(
child: Column(
mainAxisAlignment: MainAxisAlignment.center,
children: [
_flipWheel,
_spinWheel,
],
),
);
Widget get _flipWheel =>
Center(
child: Column(
mainAxisSize: MainAxisSize.min,
children: [
_wheelTitle('Flip Widget'),
_flipWidget(AxisDirection.up),
Row(
mainAxisSize: MainAxisSize.min,
children: [
_flipWidget(AxisDirection.left),
_button,
_flipWidget(AxisDirection.right),
],
),
_flipWidget(AxisDirection.down),
],
),
);
Widget _flipWidget(AxisDirection direction) =>
FlipWidget(
flipType: FlipType.middleFlip,
itemStream: _flipController.stream,
itemBuilder: _itemBuilder,
initialValue: _nextFlipValue,
flipDirection: direction,
hingeWidth: 1.0,
hingeLength: 56.0,
hingeColor: Colors.black,
);
Widget _itemBuilder(BuildContext context, int? value) =>
Container(
width: 64.0,
height: 64.0,
alignment: Alignment.center,
decoration: BoxDecoration(
borderRadius: const BorderRadius.all(Radius.circular(4.0)),
border: Border.all(),
),
child: Text(
(value ?? 0).toString(),
style: TextStyle(fontSize: 54.0),
),
);
void _flip() => _flipController.add(++_nextFlipValue % 10);
Composed Widgets #
Basic FlipWidgets are usually composed in a layout, this package provides a few configurable compositions of FlipWidgets of the same type and orientation, sometimes varying some elements direction within that axis orientation.
All these composed widgets are described below and explored in the examples folder.
Flip Matrix Board #
There two classes of FlipMatrixBoard that animate the display in a matrix of FlipWidgets. The first class displays a single child, an image in the given example. The second class animates the display of a stream of items, also given as a stream of images in the example below.
The board is configured with the number of rows and columns, flipping orientation and animation speed and delays parameters.
-
FlipMatrixBoardSingleChild
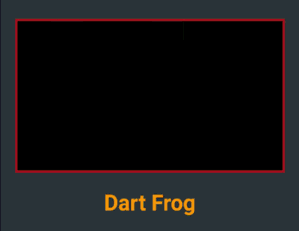
Widget get _flipImage =>
Container(
decoration: BoxDecoration(
border: Border.all(width: 3.0, color: Colors.red[900]!),
),
child: FlipMatrixBoardSingleChild.assetImage(
imageName: 'assets/horizontal/dart-frog.jpg',
backgroundColor: Colors.black,
axis: Axis.vertical,
width: 364.0,
height: 205.0,
columnCount: 8,
rowCount: 4,
),
);
-
FlipMatrixBoardStream
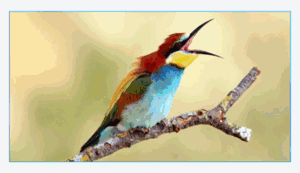
Widget get _flipWidget =>
Container(
decoration: BoxDecoration(border: Border.all(color: Colors.blue)),
child: FlipMatrixBoardStream<String>(
itemStream: _controller.stream,
itemBuilder: _itemBuilder,
axis: Axis.vertical,
width: 375.0,
height: 200.0,
columnCount: 8,
rowCount: 4,
),
);
Flip Clock #
FlipClock will default to Theme colors but can be further customized through constructor parameters.
The default flip direction is AxisDirection.down and the default animation curve is a custom curve that acceletares like gravity and bounces back at the end (like a mechanical bang).
In the example below some colors are inherited by a parent ThemeData from the amber color scheme. While some colors are defined in the constructor invocation:

Widget _flipClock(ColorScheme colors) =>
Container(
decoration: BoxDecoration(
color: colors.onPrimary,
borderRadius: const BorderRadius.all(Radius.circular(8.0)),
),
padding: const EdgeInsets.all(16.0),
child: FlipClock(
digitSize: 54.0,
width: 46.0,
height: 62.0,
separatorColor: colors.primary,
hingeColor: Colors.black,
showBorder: true,
),
);
Flip Countdown Clock #
FlipCountdownClock is similar, it requires a duration parameter and may be configured with an onDone callback function.
Countdown default flip direction is AxisDirection.up, the opposite of FlipClock, with no panel bang animation.
In the following example most colors are configured with constructor parameters:

Widget _flipCountdown(ColorScheme colors) =>
Container(
decoration: BoxDecoration(
color: colors.secondary,
borderRadius: BorderRadius.circular(8.0),
),
padding: const EdgeInsets.all(24.0),
child: FlipCountdownClock(
duration: const Duration(minutes: 1),
digitSize: 54.0,
width: 46.0,
height: 62.0,
digitColor: colors.surface,
backgroundColor: colors.onSurface,
separatorColor: colors.onSurface,
borderColor: colors.primary,
hingeColor: colors.surface,
borderRadius: const BorderRadius.all(Radius.circular(8.0)),
onDone: () => print('Buzzzz!'),
),
);
Flip Frase Board #
This composed widget displays a Frase Board that will animate each letter up to the the given frase letters.
Flip type, initial and end colors, delays and more are all customized at constructor level. Check the class documentation for a run over all configurations.
The provided example looks like this:

This page displays a variety of frase boards, one of them would be constructed like this:
Widget _flipFraseBoard(FlipType type, Axis axis, String frase) =>
FlipFraseBoard(
flipType: type,
axis: axis,
startLetter: 'A',
endFrase: frase,
fontSize: 30.0,
hingeWidth: 0.6,
hingeColor: Colors.black,
borderColor: Colors.black,
endColors: _flipEndColors,
letterSpacing: 2.0,
);
Game #
We created a simple game to use a FlipWidget in a more complex context. Check the code in the example folder to see the complete implementation.
Uhaaa! Flip Game #
Flip cards untill you make all three cards match the same painting.
There are two valid actions:
- a first tap on a card: will flip that card
- a second consecutive tap on a card: wil flip the other two cards
Can you win? Good luck!


