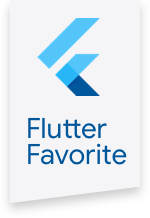firebase_messaging 0.0.1+2  firebase_messaging: ^0.0.1+2 copied to clipboard
firebase_messaging: ^0.0.1+2 copied to clipboard
Firebase Cloud Messaging plugin for Flutter applications.
Firebase Cloud Messaging for Flutter #
WARNING: This is incomplete and experimental.
This plugin allows Flutter apps to interact with the Firebase Cloud Messaging (FCM) API from Dart code.
With this plugin, your Flutter app can receive and process push notifications as well as data messages on Android and iOS. Read Firebase's About FCM Messages to learn more about the differences between notification messages and data messages.
Not all features of the API are implemented in the plugin yet. If something is missing feel free to send a pull request or file an issue.
Getting Started #
Check out the example directory for a sample app that uses this plugin. To learn more about Flutter plugins in general, view our online documentation.
Add the Plugin #
Open the pubspec.yaml file of your app and under dependencies add a line for this plugin:
dependencies:
firebase_messaging: <version you want to depend on>
You can find the most recent version of the plugin on pub.
Android Integration #
To integrate your plugin into the Android part of your app, follow these steps:
-
Using the Firebase Console add an Android app to your project: Follow the assistant, download the generated
google-services.jsonfile and place it insideandroid/app. Next, modify theandroid/build.gradlefile and theandroid/app/build.gradlefile to add the Google services plugin as described by the Firebase assistant. -
If want to be notified in your app (via
onResumeandonLaunch, see below) when the user clicks on a notification in the system tray perform the following (optional, but recommended) steps:- Include the following
intent-filterwithin the<activity>tag of yourandroid/app/src/main/AndroidManifest.xml:<intent-filter> <action android:name="FLUTTER_NOTIFICATION_CLICK" /> <category android:name="android.intent.category.DEFAULT" /> </intent-filter> - Override the
onNewIntentmethod in yourandroid/app/src/main/java/.../MainActivity.javato forward the call to the plugin (we might be able to remove this step once flutter/flutter#9215 is resolved):import android.content.Intent; // ... @Override protected void onNewIntent(Intent intent) { pluginRegistry.firebase_messaging.onNewIntent(intent); }
- Include the following
iOS Integration #
To integrate your plugin into the iOS part of your app, follow these steps:
-
Generate the certificates required by Apple for receiving push notifications following this guide in the Firebase docs. You can skip the section titled "Create the Provisioning Profile".
-
Using the Firebase Console add an iOS app to your project: Follow the assistant, download the generated
GoogleService-Info.plistfile and place it insideios/Runner. Don't follow the steps named "Add Firebase SDK" and "Add initialization code" in the assistant. -
Follow the steps in the "Upload your APNs certificate" section of the Firebase docs.
-
Open your
ios/Runner/AppDelegate.mand forward some of the app delegate methods to the plugin as described in the following snippet (we might be able to remove this step once flutter/flutter#9682 is resolved):- (BOOL)application:(UIApplication *)application // ... [plugins.firebase_messaging didFinishLaunchingWithOptions:launchOptions]; // ... } - (void)applicationDidEnterBackground:(UIApplication *)application { [plugins.firebase_messaging applicationDidEnterBackground]; } - (void)applicationDidBecomeActive:(UIApplication *)application { [plugins.firebase_messaging applicationDidBecomeActive:application]; } - (void)application:(UIApplication *)application didReceiveRemoteNotification:(NSDictionary *)userInfo { [plugins.firebase_messaging didReceiveRemoteNotification:userInfo]; } - (void)application:(UIApplication *)application didRegisterForRemoteNotificationsWithDeviceToken:(NSData *)deviceToken { [plugins.firebase_messaging didRegisterForRemoteNotificationsWithDeviceToken:deviceToken]; } - (void)application:(UIApplication *)application didRegisterUserNotificationSettings:(UIUserNotificationSettings *)notificationSettings { [plugins.firebase_messaging didRegisterUserNotificationSettings:notificationSettings]; }
Dart/Flutter Integration #
From your Dart code, you need to import the plugin and instantiate it:
import 'package:firebase_messaging/firebase_messaging.dart';
final FirebaseMessaging _firebaseMessaging = new FirebaseMessaging();
Next, you should probably request permissions for receiving Push Notifications. For this, call _firebaseMessaging.requestNotificationPermissions(). This will bring up a permissions dialog for the user to confirm on iOS. It's a no-op on Android. Last, but not least, register onMessage, onResume, and onLaunch callbacks via _firebaseMessaging.configure() to listen for incoming messages (see table below for more information).
Receiving Messages #
Messages are sent to your Flutter app via the onMessage, onLaunch, and onResume callbacks that you configured with the plugin during setup. Here is how different message types are delivered on the supported platforms:
| App in Foreground | App in Background | App Terminated | |
|---|---|---|---|
| Notification on Android | onMessage |
Notification is delivered to system tray. When the user clicks on it to open app onResume fires if click_action: FLUTTER_NOTIFICATION_CLICK is set (see below). |
Notification is delivered to system tray. When the user clicks on it to open app onLaunch fires if click_action: FLUTTER_NOTIFICATION_CLICK is set (see below). |
| Notification on iOS | onMessage |
Notification is delivered to system tray. When the user clicks on it to open app onResume fires. |
Notification is delivered to system tray. When the user clicks on it to open app onLaunch fires. |
| Data Message on Android | onMessage |
onMessage while app stays in the background. |
not supported by plugin, message is lost |
| Data Message on iOS | onMessage |
Message is stored by FCM and delivered to app via onMessage when the app is brought back to foreground. |
Message is stored by FCM and delivered to app via onMessage when the app is brought back to foreground. |
Additional reading: Firebase's About FCM Messages.
Sending Messages #
Refer to the Firebase documentation about FCM for all the details about sending messages to your app. When sending a notification message to an Android device, you need to make sure to set the click_action property of the message to FLUTTER_NOTIFICATION_CLICK. Otherwise the plugin will be unable to deliver the notification to your app when the users clicks on it in the system tray.
For testing purposes, the simplest way to send a notification is via the Firebase Console. Make sure to include click_action: FLUTTER_NOTIFICATION_CLICK as a "Custom data" key-value-pair (under "Advanced options") when targeting an Android device. The Firebase Console does not support sending data messages.
Alternatively, a notification or data message can be sent from a terminal:
DATA='{"notification": {"click_action": "FLUTTER_NOTIFICATION_CLICK", "body": "this is a body","title": "this is a title"}, "priority": "high", "data": {"id": "1", "status": "done"}, "to": "<FCM TOKEN>"}'
curl https://fcm.googleapis.com/fcm/send -H "Content-Type:application/json" -X POST -d "$DATA" -H "Authorization: key=<FCM SERVER KEY>"
Remove the notification property in DATA to send a data message.