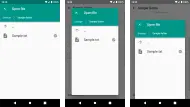filesystem_picker 4.0.0  filesystem_picker: ^4.0.0 copied to clipboard
filesystem_picker: ^4.0.0 copied to clipboard
FileSystem file or folder picker dialog. Allows the user to browse the file system and pick a folder or file.
FileSystem Picker #
FileSystem file or folder picker dialog.
Allows the user to browse the file system and pick a folder or file.
Table of Contents #
- Getting Started
- Usage
- Customization
- Context Actions
- Shortcuts
- Android permissions
- Folder pick example
- File pick example
Getting Started #
In your flutter project add the dependency:
dependencies:
...
filesystem_picker: ^4.0.0
Import package:
import 'package:filesystem_picker/filesystem_picker.dart';
Usage #
You can open picker in three different ways: a fullscreen dialog, a popup dialog, and a bottom sheet dialog.

Fullscreen Dialog #
To open the dialog, use the asynchronous FilesystemPicker.open method. The method returns the path to the selected folder or file as a string.
The method takes the following parameters:
- context - widget tree context, required parameter;
- rootDirectory - the root path to view the filesystem;
- rootName - specifies the name of the filesystem view root in breadcrumbs, by default "Storage";
- directory - specifies the current path, which should be opened in the filesystem view by default (if not specified, the
rootDirectoryis used); attention: this path must be insiderootDirectory; - fsType - specifies the type of filesystem view (folder and files, folder only or files only), by default
FilesystemType.all; - pickText - specifies the text for the folder selection button (only for
fsType=FilesystemType.folder); - permissionText - specifies the text of the message that there is no permission to access the storage, by default: "Access to the storage was not granted.";
- title - specifies the text of the dialog title;
- showGoUp - specifies the option to display the go to the previous level of the file system in the filesystem view; the default is true;
- allowedExtensions - specifies a list of file extensions that will be displayed for selection, if empty - files with any extension are displayed. Example:
['.jpg', '.jpeg']; - caseSensitiveFileExtensionComparison - specifies the mode of comparing extensions with the
allowedExtensionslist, case-sensitive or case-insensitive; the default is false (case-insensitive); - fileTileSelectMode - specifies the mode for selecting the file item (checkmark on the right or whole tile), by default: checkmark;
- requestPermission - specifies the callback to request storage permission, callers can use e.g. permission_handler;
- folderIconColor - specifies the folder icon color;
- itemFilter - specifies a callback to filter the displayed files in the filesystem view (not set by default); the filesystem entity, path to the file/directory and its name are passed to the callback, the callback should return a boolean value - to display the file/directory or not;
- theme - specifies a picker theme in which colors, fonts, icons, etc. can be customized; if not specified, takes values from
FilesystemPickerDefaultOptions, if it is defined higher in the widget tree; - contextActions - specifies a list of actions, such as "Create Folder", which are placed in the upper right corner of the picker.
- shortcuts - specifies a list of shortcuts that allow you to specify multiple root drives (for example, in Windows) or favorite paths (as in Linux/MacOS).
Be sure to specify either the rootDirectory or a non-empty list of shortcuts.
Attention! You must ensure that you provide a valid path as the
rootDirectoryvalue.
Popup Dialog #
To open the popup dialog, use the asynchronous FilesystemPicker.openDialog method. The basic parameters are the same as in open (see Fullscreen Dialog).
Additional parameter:
- constraints - specifies the size constraints to apply to the dialog.
Bottom Sheet #
To open the bottom sheet, use the asynchronous FilesystemPicker.openBottomSheet method. The basic parameters are the same as in open (see Fullscreen Dialog).
Additional parameters:
- constraints - specifies the size constraints to apply to the bottom sheet;
- barrierColor - specifies the color of the modal barrier that darkens everything below the bottom sheet; if null the default transparent color is used;
- shape - specifies the shape of the bottom sheet; the default is an 8dp top rounded shape;
- elevation - specifies the z-coordinate at which to place this material relative to its parent; the default value is 24;
- initialChildSize - specifies the initial fractional value of the parent container's height to use when displaying the widget; the default value is 0.8;
- minChildSize - specifies the minimum fractional value of the parent container's height to use when displaying the widget; the default value is 0.6;
- maxChildSize - specifies the maximum fractional value of the parent container's height to use when displaying the widget; the default value is 0.96.
Customization #
The appearance and behavior of the picker can be highly customized. This can be done by configuring using the parameters of the open, openDialog, openBottomSheet methods, as well as passing the FilesystemPickerTheme object to the theme parameter.

Also, using the FilesystemPickerDefaultOptions widget, you can set the default settings and theme that will be used when using the open, openDialog, openBottomSheet methods (except for those settings that are set directly in the parameters of these methods).
Attention! This widget must be placed above the Navigator widget so that its context is accessible to the picker's dialog/bottom sheet.
Usually it should be placed above the MaterialApp or CupertinoApp widget.
class PickerApp extends StatelessWidget {
const PickerApp({Key? key}) : super(key: key);
@override
Widget build(BuildContext context) {
return FilesystemPickerDefaultOptions(
fileTileSelectMode: FileTileSelectMode.wholeTile,
theme: FilesystemPickerTheme(
topBar: FilesystemPickerTopBarThemeData(
backgroundColor: Colors.teal,
),
),
child: MaterialApp(
...
),
);
}
}
To set up a light and dark theme with automatic switching depending on the MaterialApp or CupertinoApp settings, you can use the FilesystemPickerAutoSystemTheme widget.
class PickerApp extends StatelessWidget {
const PickerApp({Key? key}) : super(key: key);
@override
Widget build(BuildContext context) {
return FilesystemPickerDefaultOptions(
...
theme: FilesystemPickerAutoSystemTheme(
lightTheme: FilesystemPickerTheme(
...
),
darkTheme: FilesystemPickerTheme(
...
),
),
child: MaterialApp(
...
),
);
}
}
Context Actions #
Using the contextActions parameter, you can set actions for the currently displayed folder, for example, "Create Folder".
If there is only one action, then a button for calling this action will be displayed in the upper right corner of the picker. If several actions are set, a pop-up menu button will be displayed.
String? path = await FilesystemPicker.open(
...
contextActions: [
FilesystemPickerNewFolderContextAction(),
],
);

Shortcuts #
Shortcuts are a way to specify multiple root directories (instead of rootDirectory), or multiple drives (for example on Windows).
If you are specifying a list of shortcuts, then you do not need to specify the rootDirectory.
Attention! You must ensure that you provide a valid path as the
Shortcut.pathvalue.
Shortcuts will be displayed at the beginning of the breadcrumbs, when selecting shortcuts in breadcrumbs you will see a list of shortcuts instead of a list of the file system, in which you can select the shortcut as the root of the file system display.
String? path = await FilesystemPicker.open(
...
shortcuts: [
FilesystemPickerShortcut(name: 'Documents', path: docsPath, icon: Icons.snippet_folder),
FilesystemPickerShortcut(name: 'Temporary', path: tempPath),
],
);

Android permissions #
To access the filesystem in Android, you must specify access permissions in the AndroidManifest.xml file, for example:
<uses-permission android:name="android.permission.WRITE_EXTERNAL_STORAGE" />
<uses-permission android:name="android.permission.READ_INTERNAL_STORAGE" />
<uses-permission android:name="android.permission.READ_EXTERNAL_STORAGE"/>
Folder pick example #
String path = await FilesystemPicker.open(
title: 'Save to folder',
context: context,
rootDirectory: rootPath,
fsType: FilesystemType.folder,
pickText: 'Save file to this folder',
);

File pick example #
String path = await FilesystemPicker.open(
title: 'Open file',
context: context,
rootDirectory: rootPath,
fsType: FilesystemType.file,
allowedExtensions: ['.txt'],
fileTileSelectMode: FileTileSelectMode.wholeTile,
);