awesome_notifications_fcm 0.7.2+2  awesome_notifications_fcm: ^0.7.2+2 copied to clipboard
awesome_notifications_fcm: ^0.7.2+2 copied to clipboard
Awesome Notifications add-on plugin to send push notifications through Firebase Cloud Messaging + using all awesome notifications features.
Awesome Notifications FCM #

Awesome Notifications add-on to send push notifications using FCM (Firebase Cloud Messaging), with all awesome notifications features.
Features #
- Create Push Notifications for Android and iOS using Flutter and Firebase Cloud Messaging services (FCM).
- Enable all Awesome Notifications images, layouts, emoticons, buttons and sounds on push notifications.
- Dismiss and cancel notifications remotely by Notification ID, Group ID or Channel ID.
- Use Firebase console (servless) or your backend server to send push notifications
- Get the Firebase Device Token and the Native Device Token.
- Execute remote background instructions using silent push notifications.
- Send messages to multiple devices using topic subscription.
Exemplification of how you can send push notifications using awesome_notifications_fcm
⚠️ ATTENTION ⚠️
Users from firebase_messaging plugin #
This plugin contains all features available in firebase_messaging plugin + all Awesome Notification features. Because of this, awesome_notifications_fcm plugin is incompatible with firebase_messaging, as both plugins will compete each other to accquire global notification resources.
So, you MUST not use firebase_messaging with awesome_notifications_fcm. All other Firebase plugins are compatible with awesome notification plugins.
To migrate firebase_messaging to awesome_notifications_fcm, please take a look at:
How to migrate firebase_messaging plugin.
Next steps #
- Include Web support
- Include Windows support
- Include MacOS support
- Include Linux support
Donate via PayPal or BuyMeACoffee #
Help us to improve and maintain our work with donations of any amount, via Paypal. Your donation will be mainly used to purchase new devices and equipments, which we will use to test and ensure that our plugins works correctly on all platforms and their respective versions.

Discord Chat Server #
To stay tuned with new updates and get our community support, please subscribe into our Discord Chat Server:
https://discord.awesome-notifications.carda.me
🛠 Getting Started #
In this section, you going to configue your Android and iOS project to use all features available in awesome_notifications_fcm:
Plugin Dependencies #
Add the plugins bellow as a dependency in your pubspec.yaml file:
firebase_core: ^1.24.1
awesome_notifications: ^0.7.2
awesome_notifications_fcm: ^0.7.2
OBS: Always certificate to use the last versions of all these plugins.
🤖 Android Configuration #
1 - You MUST apply Google Play Services in your project to use FCM services. To do that, first you need to import com.google.gms:google-services package into your Android project, adding the line bellow in your build.gralde file, located at "android" folder. (Certifies to use the latest version)
buildscript {
...
dependencies {
...
classpath 'com.google.gms:google-services:4.3.10'
...
}
...
}
2 - Them, you need to apply google play services, adding the line bellow at the end of build.gralde file, located at "android/app" folder.
apply plugin: 'com.google.gms.google-services'
Now, your Android project is configured to use awesome_notifications_fcm. Awesome!!
🍎 iOS Configuration #
1 - First, ensure to have the last XCode version available instaled with at least Swift 5.5.7 (XCode version 14.A400).

2 - Run the command pod install inside your iOS project folder.
OBS: In case it returns some version conflict, run pod repo update to update your local repository and then rename/erase the file "Podfile.lock" inside your iOS folder. For last, try to execute the command pod install once again.

3 - To be able to add pictures and buttons on iOS push notifications, its necessary to create a Notification target extension using XCode. Target extensions are a type of lightweight application capable to run on background for specific tasks.
To do that, you need to open your Flutter project using XCode. Go to your iOS project folder and open the file Runner.xcfworkspace.
With your project opened, go to "File -> New -> Target"

... and chose "Notification Service Extension"

... and add a name to your target extension, ending with "ServiceExtension".

4 - Now, you need to include Flutter and Awesome Notifications FCM libraries to your Notification Service Extension. To do that you need to modify your "PodFile", adding the lines bellow at the end of the file, replacing the 2 mentions of MyAppServiceExtension by your service extension name:
################ Awesome Notifications FCM pod mod ###################
awesome_fcm_pod_file = File.expand_path(File.join('plugins', 'awesome_notifications_fcm', 'ios', 'Scripts', 'AwesomeFcmPodFile'), '.symlinks')
require awesome_fcm_pod_file
target 'MyAppServiceExtension' do
use_frameworks!
use_modular_headers!
install_awesome_fcm_ios_pod_target File.dirname(File.realpath(__FILE__))
end
update_awesome_fcm_service_target('MyAppServiceExtension', File.dirname(File.realpath(__FILE__)), flutter_root)
################ Awesome Notifications FCM pod mod ###################
Them execute the command pod install to update your target extension.
5 - At this point, your target extension is able to use awesome notifications library. Inside your Target extension folder, edit the file NotificationService.swift, replacing the class UNNotificationServiceExtension by DartAwesomeServiceExtension and erasing all Notification Service content. The final file should look like this:
import UserNotifications
import awesome_notifications_fcm
@available(iOS 10.0, *)
class NotificationService: DartAwesomeServiceExtension {
}
6 - Also to build the app correctly, you need to ensure to set some build settings options for each of your app targets. In your project view, click on Runner -> Target Runner -> Build settings...
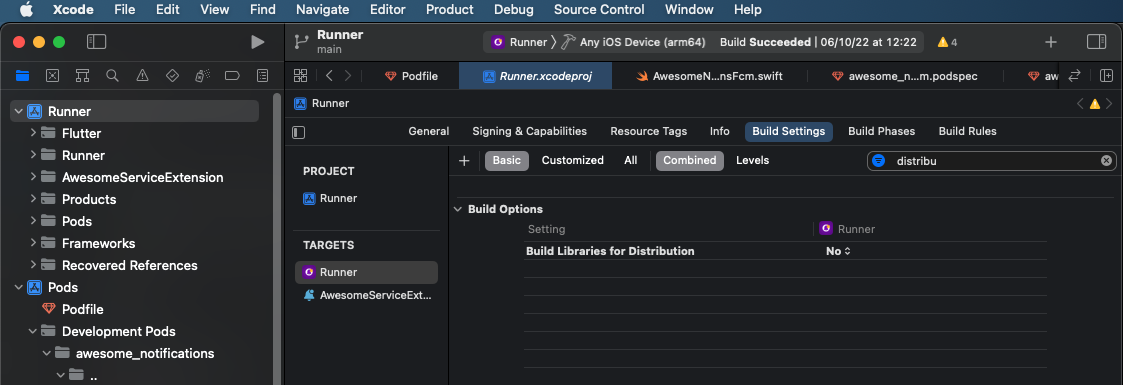
... and set the following options:
In Runner Target:
- Build libraries for distribution => NO
- Only safe API extensions => NO
- iOS Deployment Target => 11 or greater
In your NotificationServiceExtension Target:
- Build libraries for distribution => NO
- Only safe API extensions => YES
- iOS Deployment Target => 11 or greater
7 - Lastly, you need to add 3 capabilities to your XCode projec, specially "App Groups", allowing your target extensions to share data with each other.
To do this, run your application and search on debug console for the application group name automatically generated by Awesome Notifications. This name is unique for each application.

Them, open your XCode project, go to Targets -> Runner -> Singing and Capabilities -> Click on "+" icon and add "App Groups", "Push Notifications" and "Remote", checking "background fetching" and "remote notification" options.

On "App Groups", you need to add the app group name automatically generated by awesome notifications. This app group name MUST start with "group.". Them add the same "App Group" capability with the same app group name on your notification target extension.

Now, your iOS project is configured to use awesome_notifications_fcm. Awesome!! (phew!)
📋 Creating a Firebase Project to send Push Notifications #
To send push notifications using FCM (Firebase Cloud Message) you need to have an Firebase account with Cloud Messaging enable and copy the google-services.info (iOS) and google-services.json (Android) files to the correct Android and iOS folders. Also, you need to send to Firebase the APN certificates to enable the comunication between Firebase and Apple servers. In this section we going to explain to you how to do all of that.
First, you need to create an Firebase account and activate the Firebase service called Cloud Messaging:
1 - Sign in Firebase at https://firebase.google.com
2 - Click Go to console
3 - Click + Add project and follow the prompts to create a project. You can name your project anything you want
4 - Once the project is created, the project configuration page is automatically open. Search for the link Cloud Messaging and add the service into your Firebase Account
After activate the service, a new configuration page will be displayed. This process can be repeated and edited if necessary at any time, for all platforms that you need.
In this configuration page, set correctly your app id and, on second section, download the file called google-services.info (iOS) or google-services.json (Android). The google-services.info must be placed inside the folder "ios/Runner" folder and the google-services.json must be placed inside "android/app/src" folder.
Adding APNs Certificate into your Firebase account #
To allow Firebase send push notifications to iOS devices, its necessary to do an extra step to create the APNs certificate.
1 - Go to https://developer.apple.com, sing into an Apple Account and go to "Certificates" and click on "+" button.
2 - Go to Services section and check Apple Push Notification service SSL and click on "Continue"
3 - Insert the same iOS App ID configured in your Firebase Cloud Messaging.
4 - In your MacOS machine, Launch Keychain Access app, located in /Applications/Utilities.
5 - Choose Keychain Access > Certificate Assistant > Request a Certificate from a Certificate Authority.
6 - In the Certificate Assistant dialog, enter all informations needed, leaving the CA Email Address field empty.
7 - Choose “Saved to disk,” then click Continue.
8 - Now, go back to the online certificate process and upload the certificate generated in your local machine to Apple
9 - Attention: Download the file and store it in a safe place. This file can be donwload only once.
10 - Lastly, upload this last certificate to Firebase in Project View -> Cloud Messaging -> Apple App Configurations.
And that's it! Now your Firebase is fully configured to send push notifications to iOS and Android.
📫 Requesting Firebase Token #
There is two ways to send push notifications to a device:
- Getting the FCM token generated by Firebase. This token is unique for each user, device and app installed. Also, this token can be renewed by Firebase at any time.
- Sending a multicast message to a topic where the devices are subscribed on.
So, to send notifications, first you need to initialize Firebase, AwesomeNotificationsFcm and them request the FCM token. Is not always possible to generate the FCM token and this process depends on Internet connection.
// *********************************************
/// INITIALIZATION METHODS
/// *********************************************
static Future<void> initializeRemoteNotifications({
required bool debug
}) async {
await Firebase.initializeApp();
await AwesomeNotificationsFcm().initialize(
onFcmSilentDataHandle: NotificationController.mySilentDataHandle,
onFcmTokenHandle: NotificationController.myFcmTokenHandle,
onNativeTokenHandle: NotificationController.myNativeTokenHandle,
// This license key is necessary only to remove the watermark for
// push notifications in release mode. To know more about it, please
// visit http://awesome-notifications.carda.me#prices
licenseKey: null,
debug: debug);
}
// *********************************************
/// REMOTE NOTIFICATION EVENTS
/// *********************************************
/// Use this method to execute on background when a silent data arrives
/// (even while terminated)
@pragma("vm:entry-point")
static Future<void> mySilentDataHandle(FcmSilentData silentData) async {
print('"SilentData": ${silentData.toString()}');
if (silentData.createdLifeCycle != NotificationLifeCycle.Foreground) {
print("bg");
} else {
print("FOREGROUND");
}
print("starting long task");
await Future.delayed(Duration(seconds: 4));
final url = Uri.parse("http://google.com");
final re = await http.get(url);
print(re.body);
print("long task done");
}
/// Use this method to detect when a new fcm token is received
@pragma("vm:entry-point")
static Future<void> myFcmTokenHandle(String token) async {
debugPrint('FCM Token:"$token"');
}
/// Use this method to detect when a new native token is received
@pragma("vm:entry-point")
static Future<void> myNativeTokenHandle(String token) async {
debugPrint('Native Token:"$token"');
}
}
To request the FCM token, you can use await to wait for token be returned by the method requestFirebaseAppToken or intercept the token with your static method myFcmTokenHandle.
// Request FCM token to Firebase
Future<String> getFirebaseMessagingToken() async {
String firebaseAppToken = '';
if (await AwesomeNotificationsFcm().isFirebaseAvailable) {
try {
firebaseAppToken = await AwesomeNotificationsFcm().requestFirebaseAppToken();
}
catch (exception){
debugPrint('$exception');
}
} else {
debugPrint('Firebase is not available on this project');
}
return firebaseAppToken;
}
Send this token to your backend server and this way you got the "device address" to send notifications. Its recommended to also send the native token to your server, as not all push services are available by Cloud Messaging.
📣 Sending Push Notifications #
Using Firebase portal #
(work in progress)
Using your backend server #
(work in progress)
How to migrate firebase_messaging plugin. #
To migrate from firebase_messaging you just need to replace firebase methods by its equivalents on Awesome Notifications and Awesome Notifications FCM:
-
FirebaseMessaging.onMessageOpenedApp
->AwesomeNotifications.getInitialNotificationAction() -
FirebaseMessaging.onMessage
->static Future -
FirebaseMessaging.onBackgroundMessage
->static Future -
FirebaseMessaging.requestPermission
->AwesomeNotifications().requestPermissionToSendNotifications()
To access non-static resources inside the static methods, you can use some design patterns:
- Singleton classes
- Static Flutter Navigator Key defined in MaterialApp widget
To switch the execution from background isolate to the main isolate of your application, where you have a valid context to redirect the users, use ReceivePort and SendPort classes.




