another_xlider 3.0.2  another_xlider: ^3.0.2 copied to clipboard
another_xlider: ^3.0.2 copied to clipboard
(Another Xlider) A material design slider and range slider, horizontal and vertical, with RTL support and lots of options and customizations for flutter
another_xlider #
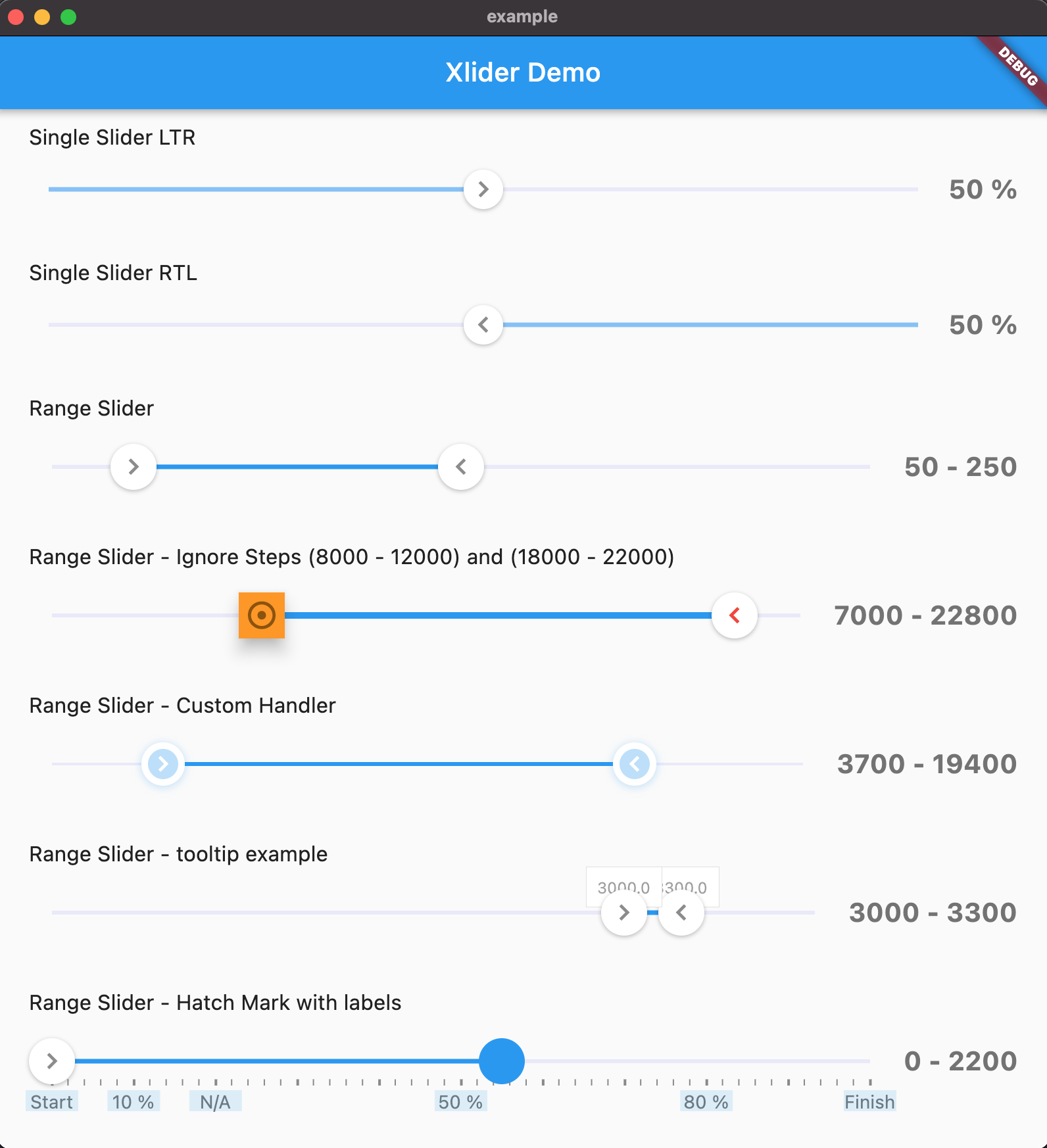
(Flutter Slider) A material design slider and range slider, horizontal and vertical, with rtl support and lots of options and customizations for flutter
IMPORTANT: Breaking Changes! #
- Flutter Version 2.x - Take any version up to 1.1.1
- Flutter Version 3.x - Take any version from 1.1.2
Get Started #
Single Slider #
A single slider
FlutterSlider(
values: [300],
max: 500,
min: 0,
onDragging: (handlerIndex, lowerValue, upperValue) {
_lowerValue = lowerValue;
_upperValue = upperValue;
setState(() {});
},
)

To make slider Right To Left use rtl: true
FlutterSlider(
...
rtl: true,
...
)

Range Slider #
A simple example of range slider
FlutterSlider(
values: [30, 420],
rangeSlider: true,
max: 500,
min: 0,
onDragging: (handlerIndex, lowerValue, upperValue) {
_lowerValue = lowerValue;
_upperValue = upperValue;
setState(() {});
},
)

Vertical Axis #
You can change the axis of your slider by setting axis to Axis.vertical. Default is horizontal
FlutterSlider(
...
axis: Axis.vertical,
...
)


Handlers #
You can customize handlers using handler and rightHandler properties.
Both handler and rightHandler accept FlutterSliderHandler class which has following properties:
child: is a widgetdisabled: to disable the handlerdecoration,foregroundDecorationandtransformare come fromContainer()widget
FlutterSlider(
...
handler: FlutterSliderHandler(
decoration: BoxDecoration(),
child: Material(
type: MaterialType.canvas,
color: Colors.orange,
elevation: 3,
child: Container(
padding: EdgeInsets.all(5),
child: Icon(Icons.adjust, size: 25,)),
),
),
rightHandler: FlutterSliderHandler(
child: Icon(Icons.chevron_left, color: Colors.red, size: 24,),
),
...
)
Handler Scale Animation #
You can control the scale animation type of your handlers, it's duration and it's scale size using handlerAnimation
handlerAnimation accepts a FlutterSliderHandlerAnimation class which has 4 properties as following
FlutterSlider(
...
handlerAnimation: FlutterSliderHandlerAnimation(
curve: Curves.elasticOut,
reverseCurve: Curves.bounceIn,
duration: Duration(milliseconds: 500),
scale: 1.5
),
...
)

if you don't want scale animation, then just pass 1 to scale property
if you don't want reverseCurve, just ignore it. default is null
Trackbars #
To customize track bars you can use FlutterSliderTrackBar. You can see the details here
FlutterSlider(
...
trackBar: FlutterSliderTrackBar(
activeTrackBarHeight: 5,
),
...
)
inactiveTrackBarColor and activeTrackBarColor properties are removed. use inactiveTrackBar and activeTrackBar instead.
FlutterSlider(
...
trackBar: FlutterSliderTrackBar(
inactiveTrackBar: BoxDecoration(
borderRadius: BorderRadius.circular(20),
color: Colors.black12,
border: Border.all(width: 3, color: Colors.blue),
),
activeTrackBar: BoxDecoration(
borderRadius: BorderRadius.circular(4),
color: Colors.blue.withOpacity(0.5)
),
),
...
)
Central Widget #
If you want to have a widget in the middle of your slider, you can use centralWidget
FlutterSlider(
...
trackBar: FlutterSliderTrackBar(
centralWidget: Container(
decoration: BoxDecoration(
color: trackBarColor,
borderRadius: BorderRadius.circular(50)
),
width: 9,
height: 9,
),
),
...
)
Tooltips #
In order to customize your tooltips, you can use FlutterSliderTooltip class. You can see all properties here
FlutterSlider(
...
tooltip: FlutterSliderTooltip(
textStyle: TextStyle(fontSize: 17, color: Colors.white),
boxStyle: FlutterSliderTooltipBox(
decoration: BoxDecoration(
color: Colors.redAccent.withOpacity(0.7)
)
)
),
...
)
Here there is a range slider with customized handlers, trackbars and tooltips

Tooltip Prefix #
You can use leftPrefix, leftSuffix, rightPrefix, rightSuffix to add your desired widget around tooltip content.
FlutterSlider(
...
tooltip: FlutterSliderTooltip(
leftPrefix: Icon(Icons.attach_money, size: 19, color: Colors.black45,),
rightSuffix: Icon(Icons.attach_money, size: 19, color: Colors.black45,),
),
...
)

Tooltip Format #
If you want to change the format of the value of tooltip you can use format method.
FlutterSlider(
...
tooltip: FlutterSliderTooltip(
format: (String value) {
return value + ' ! ';
}
),
...
)
Tooltip Callback #
If you want to fully change tooltip widget and use your own customized widget, you can use custom function.
FlutterSlider(
...
tooltip: FlutterSliderTooltip(
custom: (value) {
return Text(value.toString());
}
),
...
)
Disable Tooltip #
To disable tooltips, use disabled in FlutterSliderTooltip class
FlutterSlider(
...
tooltip: FlutterSliderTooltip(
disabled: true,
),
...
)
Tooltip Direction #
To change the direction of the tooltip, you can use direction
FlutterSlider(
...
tooltip: FlutterSliderTooltip(
direction: FlutterSliderTooltipDirection.right,
),
...
)
Tooltip Position Offset #
By default tooltip alignment is center, but you can modify it's top, left, right and bottom by using positionOffset
FlutterSlider(
...
tooltip: FlutterSliderTooltip(
positionOffset: FlutterSliderTooltipPositionOffset(
top: -100
),
),
...
)
Always Show Tooltips #
Tooltips always displayed if this property is set to true.
FlutterSlider(
...
tooltip: FlutterSliderTooltip(
alwaysShowTooltip: true,
),
...
)
Controls #
Handlers width and height #
By default both handlers size are 35 width and height, but you can change this by handlerWidth and handlerHeight
FlutterSlider(
...
handlerWidth: 30,
handlerHeight: 30,
...
)
Select By Tap #
You can tap on the slider to select it's value.
if slider is range-slider, then the closest handler to the selected point will move to that point
FlutterSlider(
...
selectByTap: true, // default is true
...
)
if you want to move your handlers by touching and moving active TrackBar, you have to set this to false

Jump #
By default slider handlers move fluently, if you set jump to true, handlers will jump between intervals
FlutterSlider(
...
jump: true,
...
)
Step #
The amount the slider changes on movement can be set using step option
FlutterSlider(
...
step: FlutterSliderStep(step: 1),
...
)
Range Step #
If you want to have a non-linear slider with different steps, simply use rangeStep feature.
FlutterSlider(
min: 0,
max: 1000000,
...
step: FlutterSliderStep(
step: 1, // default
isPercentRange: true, // ranges are percents, 0% to 20% and so on... . default is true
rangeList: [
FlutterSliderRangeStep(from: 0, to: 20, step: 10000),
FlutterSliderRangeStep(from: 20, to: 100, step: 200000),
]
),
...
)

Ignore Steps #
If your configurations requires that some steps are not available, you can use ignoreSteps property.
this property accepts a simple class to define from and to ranges.
FlutterSlider(
...
ignoreSteps: [
FlutterSliderIgnoreSteps(from: 8000, to: 12000),
FlutterSliderIgnoreSteps(from: 18000, to: 22000),
],
...
)

Fixed Values #
If you want to have an array of fixed items and slide through it, you can use fixedValues property. use FlutterSliderFixedValue to add your fixed values.
FlutterSliderFixedValue has following properties:
percent: (int) ( between 0..100 inclusive). the position of fixed itemvalue: (dynamic) the value of fixed item
- when using
fixedValues, values ofvaluesproperty, must be within 0..100
FlutterSlider(
...
values: [ 10, 50 ],
fixedValues: [
FlutterSliderFixedValue(percent: 0, value: "1000"),
FlutterSliderFixedValue(percent: 10, value: "10K"),
FlutterSliderFixedValue(percent: 50, value: 50000),
FlutterSliderFixedValue(percent: 80, value: "80M"),
FlutterSliderFixedValue(percent: 100, value: "100B"),
],
...
)
using above example, you get (string) 10K as upperValue or lowerValue (depends on handler), when you reach to 10 percent of the slider,
you get (int) 50000 when you reach 50 percent of the slider and so on...
when using fixedValues, min and max are ignored

Minimum Distance #
When using range slider, the minimum distance between two handlers can be defined using minimumDistance option
FlutterSlider(
...
minimumDistance: 300,
...
)

Maximum Distance #
This is the opposite of minimum distance, when using range slider, the maximum distance between two handlers can be defined using maximumDistance option
FlutterSlider(
...
maximumDistance: 300,
...
)

Locked Handlers #
If you want to lock your handlers by a certain value, you can use lockHandlers and lockDistance properties
FlutterSlider(
...
lockHandlers: true,
lockDistance: 50,
...
)

Hatch Mark #
You can display a Hatch Mark underneath or beside of your slider based on axis. In order to display hatch mark you must
use FlutterSliderHatchMark class which has following properties:
-
linesDistanceFromTrackBar: The distance of lines from slider. can be negative -
bigLine: The widget of big lines in hatch mark -
smallLine: The widget of small lines in hatch mark -
linesAlignment: the direct of lines,rightorleftwhich works astoporbottomon horizontal slider -
density: The number of lines per percent. 1 is default. any number less or more than 1 will decrease and increase lines respectively -
smallDensity: The number of small lines between any two big lines. 4 is default. any number less or more than 4 will decrease and increase lines respectively. -
displayLines: to display lines. by default isfalsefor the sake of optimization -
labels: If you want to display some label or text at certain percent in your hatch mark, you can uselabels -
labelBox: The widget of label box, however, you can define a widget for each label and have it's own style -
labelsDistanceFromTrackBar: The distance of labels from slider. can be negative -
disabled: to disabled the whole hatchmark ( hide )
labels alignment is center
Here is an example:
FlutterSlider(
...
hatchMark: FlutterSliderHatchMark(
density: 0.5, // means 50 lines, from 0 to 100 percent
labels: [
FlutterSliderHatchMarkLabel(percent: 0, label: Text('Start')),
FlutterSliderHatchMarkLabel(percent: 10, label: Text('10,000')),
FlutterSliderHatchMarkLabel(percent: 50, label: Text('50 %')),
FlutterSliderHatchMarkLabel(percent: 80, label: Text('80,000')),
FlutterSliderHatchMarkLabel(percent: 100, label: Text('Finish')),
],
),
...
)

Centered Origin #
If you want the value of your slider originates from center of the slider, then you can use centeredOrigin property
FlutterSlider(
...
centeredOrigin: true
...
...
trackBar: FlutterSliderTrackBar(
activeTrackBar: BoxDecoration(color: trackBarColor)
),
...
...
onDragging: (handlerIndex, lowerValue, upperValue) {
if (lowerValue > (max - min) / 2) {
trackBarColor = Colors.blueAccent;
} else {
trackBarColor = Colors.redAccent;
}
setState(() {});
})
...
)

Touch Size #
You can control how big a handler's touch area could be. by default touch size is 25 The range is between 5 to 50
FlutterSlider(
...
touchSize: 25,
...
)
To see the touchable area for handlers, set visibleTouchArea to true and test your slider
FlutterSlider(
...
visibleTouchArea: true,
...
)

Disabled #
to disable your slider, you can use disabled.
FlutterSlider(
...
disabled: true,
...
)
RTL #
makes the slider Right To Left
FlutterSlider(
...
rtl: true,
...
)
Events #
There are 3 events
onDragStarted: fires when drag starts
onDragCompleted fires when drag ends
onDragging keeps firing when dragging
All three of above functions returns three values.
(int handlerIndex, dynamic lowerValue, dynamic upperValue)
First value is handlerIndex, which determines the handler. 0 is Left Handler and 1 refers to Right Handler
FlutterSlider(
...
onDragging: (handlerIndex, lowerValue, upperValue) {
_lowerValue = lowerValue;
_upperValue = upperValue;
if(handlerIndex == 0)
print(" Left handler ");
setState(() {});
},
...
)
Working with Dates #
Working with dates are simple and straightforward. just pass standard unix timestamp as values like so:
FlutterSlider(
...
values: [
new DateTime(2019,6,1,0,0,0).millisecondsSinceEpoch.toDouble(), // lower date : 2019-06-01
new DateTime(2019,9,1,0,0,0).millisecondsSinceEpoch.toDouble(), // upper date : 2019-09-01
],
min: new DateTime(2019,1,1,0,0,0).millisecondsSinceEpoch.toDouble(), // start date : 2019-01-01
max: new DateTime(2020,1,1,0,0,0).millisecondsSinceEpoch.toDouble(), // finish date : 2020-01-01
step: FlutterSliderStep(step: 86400), // 1 day
...
...
tooltip: FlutterSliderTooltip(
custom: (value) {
DateTime dtValue = DateTime.fromMillisecondsSinceEpoch(value.toInt());
String valueInTime = dtValue.year.toString() + '-' + dtValue.month.toString() + '-' + dtValue.day.toString();
return Text( valueInTime );
}
)
...
)


