RippleActionButton Documentation
RippleActionButton is a robust and customizable Flutter widget that provides an interactive button with a ripple effect and multiple states: idle, loading, success, and error. It is designed to enhance user experiences with flexible customization options, smooth animations, and extensive state-handling capabilities.
Features
- Multiple States:
idle,loading,success,error. - Custom Widgets: Define unique appearances for each state.
- Highly Customizable: Any widget can be used for button content (e.g., text, icons, images, or complex layouts).
- Smooth Transitions: Control animations and durations between states.
- Ripple Effects: Customize ripple splash and highlight colors, opacity, duration, and ripple effect factory.
- Callbacks: Handle lifecycle events (
onIdle,onLoading,onSuccess,onError,onKeyboardHidden, etc.). - Error Handling: Exception-safe with
onExceptioncallback. - Programmatic Interaction: Simulate clicks with
simulateClick(). - Keyboard Handling: Automatically hide the keyboard with
autoHideKeyboard. - Responsive Design: Adapts automatically or accepts explicit dimensions.
- Accessibility Support: Semantic labels for improved usability.
- Enable/Disable State: Control interactivity with the
enabledproperty.
Installation
Add the following to your pubspec.yaml:
dependencies:
ripple_action_button: ^1.1.3
Or, use the flutter pub add command:
flutter pub add ripple_action_button
Then import it in your Dart file:
import 'package:ripple_action_button/ripple_action_button.dart';
Usage
Example Images

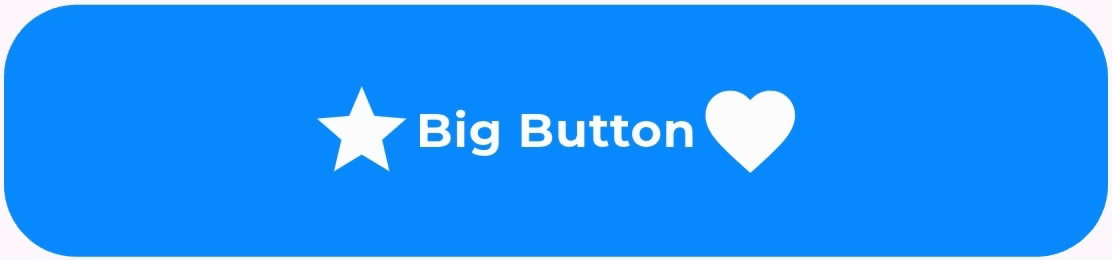

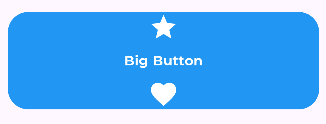
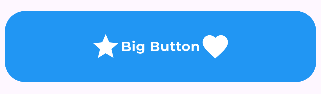
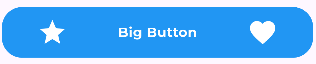
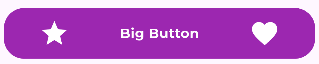

Basic Idle Button Example
RippleActionButton(
idleWidget: Padding(
padding: EdgeInsets.all(16.0),
child: Text(
'Submit',
style: TextStyle(color: Colors.white, fontSize: 18),
),
),
onPressed: () async {
// Simulate an async operation
await Future.delayed(Duration(seconds: 2));
return true; // Return true for success, false for error
},
)
Default Widgets for States
If you don't specify loadingWidget, successWidget, or errorWidget, the following defaults will be used:
- Loading: A circular progress indicator.
- Success: A checkmark icon.
- Error: An error icon.
Padding
The padding ensures the content inside the button has sufficient spacing.
Button with Loading, Success, and Error States
RippleActionButton(
idleWidget: Padding(
padding: EdgeInsets.all(16.0),
child: Text('Start Action', style: TextStyle(color: Colors.white)),
),
loadingWidget: Padding(
padding: EdgeInsets.all(12.0),
child: CircularProgressIndicator(color: Colors.white),
),
successWidget: Padding(
padding: EdgeInsets.all(12.0),
child: Icon(Icons.check, color: Colors.white),
),
errorWidget: Padding(
padding: EdgeInsets.all(12.0),
child: Icon(Icons.error, color: Colors.red),
),
onPressed: () async {
// Simulate an operation
await Future.delayed(Duration(seconds: 3));
return true; // Success
},
onComplete: (status) async {
print('Button finished with status: $status');
},
)
State Transitions
- Idle: Displays the idle widget.
- Loading: Shows a loading spinner.
- Success: Displays a success icon briefly before returning to idle.
- Error: Displays an error icon briefly before returning to idle.
Button with enabled Property
RippleActionButton(
idleWidget: Padding(
padding: EdgeInsets.all(16.0),
child: Text('Disabled Button', style: TextStyle(color: Colors.grey)),
),
enabled: false, // Button is disabled
onPressed: () async {
return true;
},
)
Disabled Button
- Setting
enabled: falseprevents user interaction. - The button opacity reduces to indicate it is not clickable.
Using GlobalKey to Simulate a Click
Example
final GlobalKey<RippleActionButtonState> buttonKey = GlobalKey<RippleActionButtonState>();
RippleActionButton(
key: buttonKey,
idleWidget: Padding(
padding: EdgeInsets.all(16.0),
child: Text('Simulate Click', style: TextStyle(color: Colors.white)),
),
onPressed: () async {
// Simulate async operation
await Future.delayed(Duration(seconds: 2));
return true;
},
);
// Somewhere else in your code
buttonKey.currentState?.simulateClick();
Explanation
- Use
GlobalKeyto programmatically trigger the button click. - The
simulateClickmethod initiates theonPressedlogic.
Button with Auto-Hide Keyboard
Example
RippleActionButton(
idleWidget: Padding(
padding: EdgeInsets.all(16.0),
child: Text('Submit', style: TextStyle(color: Colors.white)),
),
autoHideKeyboard: true,
onPressed: () async {
return true;
},
)
Note
The autoHideKeyboard property only works for physical button presses, not programmatic clicks. It hides the keyboard if it is open when the button is pressed.
Button with Loading Widget Customization
RippleActionButton(
idleWidget: Padding(
padding: EdgeInsets.all(16.0),
child: Text('Upload File', style: TextStyle(color: Colors.white)),
),
loadingWidget: Padding(
padding: EdgeInsets.all(12.0),
child: Row(
mainAxisSize: MainAxisSize.min,
children: [
CircularProgressIndicator(color: Colors.white),
SizedBox(width: 8),
Text('Uploading...', style: TextStyle(color: Colors.white)),
],
),
),
onPressed: () async {
await Future.delayed(Duration(seconds: 5));
return true;
},
)
Button with Success and Error Timings
RippleActionButton(
idleWidget: Padding(
padding: EdgeInsets.all(16.0),
child: Text('Action', style: TextStyle(color: Colors.white)),
),
successWidget: Padding(
padding: EdgeInsets.all(12.0),
child: Icon(Icons.check, color: Colors.green),
),
errorWidget: Padding(
padding: EdgeInsets.all(12.0),
child: Icon(Icons.error, color: Colors.red),
),
successDuration: Duration(seconds: 3),
errorDuration: Duration(seconds: 2),
onPressed: () async {
return false; // Simulate error
},
)
Styling the Button
RippleActionButton(
idleWidget: Padding(
padding: EdgeInsets.all(16.0),
child: Text('Custom Style', style: TextStyle(color: Colors.white)),
),
buttonDecoration: BoxDecoration(
color: Colors.blue,
borderRadius: BorderRadius.circular(12.0),
boxShadow: [
BoxShadow(
color: Colors.black26,
offset: Offset(0, 4),
blurRadius: 8.0,
),
],
),
onPressed: () async {
return true;
},
)
Explanation
Customize the button’s appearance with the buttonDecoration property, including background color, border radius, and shadow.
Complex Multi-Row and Multi-Column Button Example
Example
RippleActionButton(
idleWidget: Padding(
padding: EdgeInsets.all(16.0),
child: Column(
mainAxisSize: MainAxisSize.min,
children: [
Row(
mainAxisSize: MainAxisSize.min,
children: [
Icon(Icons.upload, color: Colors.white),
SizedBox(width: 8),
Text('Upload File', style: TextStyle(color: Colors.white)),
],
),
SizedBox(height: 8),
Text('Tap to upload your files', style: TextStyle(color: Colors.white70, fontSize: 12)),
],
),
),
loadingWidget: Padding(
padding: EdgeInsets.all(12.0),
child: Column(
mainAxisSize: MainAxisSize.min,
children: [
CircularProgressIndicator(color: Colors.white),
SizedBox(height: 8),
Text('Uploading...', style: TextStyle(color: Colors.white)),
],
),
),
successWidget: Padding(
padding: EdgeInsets.all(12.0),
child: Column(
mainAxisSize: MainAxisSize.min,
children: [
Icon(Icons.check_circle, color: Colors.green, size: 32),
SizedBox(height: 8),
Text('Upload Successful!', style: TextStyle(color: Colors.white)),
],
),
),
errorWidget: Padding(
padding: EdgeInsets.all(12.0),
child: Column(
mainAxisSize: MainAxisSize.min,
children: [
Icon(Icons.error, color: Colors.red, size: 32),
SizedBox(height: 8),
Text('Upload Failed', style: TextStyle(color: Colors.white)),
],
),
),
onPressed: () async {
// Simulate a long operation
await Future.delayed(Duration(seconds: 4));
return true; // Return false for error
},
)
Explanation
- Idle Widget: Combines a row with an icon and text and an additional text line.
- Loading Widget: Includes a progress indicator and a message.
- Success Widget: Displays a success icon and message.
- Error Widget: Displays an error icon and message.
Custom Ripple Effect Example
Example
RippleActionButton(
idleWidget: Padding(
padding: EdgeInsets.all(16.0),
child: Text('Ripple Custom', style: TextStyle(color: Colors.white)),
),
rippleSplashFactory: InkRipple.splashFactory, // Use a custom ripple effect
rippleSplashColor: Colors.yellow.withOpacity(0.5),
rippleHighlightColor: Colors.yellow.withOpacity(0.3),
onPressed: () async {
await Future.delayed(Duration(seconds: 2));
return true;
},
)
Ripple Effects
Customize the ripple effect with properties like:
rippleSplashColorrippleHighlightColorrippleSplashOpacityrippleHighlightOpacityrippleSplashFactory
Explanation
- The
rippleSplashFactoryproperty allows you to define a custom ripple effect. - For example,
InkRipple.splashFactoryorInkSparkle.splashFactory(if supported). - You can customize the splash and highlight colors for a unique appearance.
These examples should cover most use cases for the RippleActionButton. Customize further based on your requirements!
Configuration and Settings
General Properties
| Property | Type | Default | Description | Note |
|---|---|---|---|---|
enabled |
bool |
true |
Whether the button is enabled or not. | Controls the button's usability. Disabling it adjusts opacity and prevents interaction. |
explicitHeight |
double? |
null |
Explicit height for the button. | Used for fixed-size buttons. Dynamically calculated if not provided. |
explicitWidth |
double? |
null |
Explicit width for the button. | Used for fixed-size buttons. Dynamically calculated if not provided. |
autoHideKeyboard |
bool |
false |
Whether the keyboard should automatically hide when the button is pressed. | Hides the keyboard before executing onPressed logic. |
Widget Customization
| Property | Type | Default | Description | Note |
|---|---|---|---|---|
idleWidget |
Widget? |
null |
Widget to display in the idle state. | Defaults to an empty widget (SizedBox.shrink). |
loadingWidget |
Widget? |
CircularProgressIndicator | Widget to display during the loading state. | Used in the loading phase. Accepts custom widgets. |
successWidget |
Widget? |
Success Icon |
Widget to display during the success state. | Shown after a successful action. |
errorWidget |
Widget? |
Error Icon |
Widget to display during the error state. | Shown after a failed action. |
buttonDecoration |
BoxDecoration? |
null |
Decoration for the button, including background color, border, etc. | If not provided, a default decoration with rounded corners is applied. |
Animation & Transitions
| Property | Type | Default | Description | Note |
|---|---|---|---|---|
animationDuration |
Duration |
200 ms |
Duration of animations between state transitions. | Smoothens visual transitions between states. |
idleCurve |
Curve |
Curves.easeInOut |
Animation curve for transitioning to the idle state. | Defines how animations behave for idle state transitions. |
loadingCurve |
Curve |
Curves.easeInOut |
Animation curve for transitioning to the loading state. | Defines how animations behave for loading state transitions. |
successCurve |
Curve |
Curves.easeInOut |
Animation curve for transitioning to the success state. | Defines how animations behave for success state transitions. |
errorCurve |
Curve |
Curves.easeInOut |
Animation curve for transitioning to the error state. | Defines how animations behave for error state transitions. |
State Timing
| Property | Type | Default | Description | Note |
|---|---|---|---|---|
loadingDuration |
Duration |
500 ms |
Minimum duration for the loading state to persist. | Ensures the loading state remains visible for at least this duration. |
successDuration |
Duration |
1 second |
Duration for which the success state is displayed. | Automatically transitions out of the success state after this duration. |
errorDuration |
Duration |
1 second |
Duration for which the error state is displayed. | Automatically transitions out of the error state after this duration. |
Callbacks
| Property | Type | Default | Description | Note |
|---|---|---|---|---|
onPressed |
Future<bool> Function()? |
null |
Function to execute when the button is pressed. Returns a Future<bool> to indicate success or failure. |
Main logic is executed here, transitioning the button between states based on result. |
onComplete |
Future<void> Function(String)? |
null |
Callback triggered after the button completes its task. Provides the current button state as a string. | Useful for post-action logic, e.g., notifying the user or logging results. |
onIdle |
VoidCallback? |
null |
Callback triggered when the button enters the idle state. | Invoked at the beginning or after resetting to idle state. |
onLoading |
VoidCallback? |
null |
Callback triggered when the button enters the loading state. | Invoked when the button begins the loading phase. |
onSuccess |
VoidCallback? |
null |
Callback triggered when the button enters the success state. | Invoked after the action is completed successfully. |
onError |
VoidCallback? |
null |
Callback triggered when the button enters the error state. | Invoked after the action fails. |
onException |
void Function(Object, StackTrace)? |
null |
Callback triggered when onPressed encounters an exception. |
Handles exceptions gracefully and avoids breaking the button's behavior. |
onKeyboardHidden |
VoidCallback? |
null |
Callback triggered when the keyboard is hidden. | Useful for UI updates after hiding the keyboard. |
Ripple Effects
| Property | Type | Default | Description | Note |
|---|---|---|---|---|
rippleSplashColor |
Color? |
Colors.grey |
Color of the ripple effect on button press. | Provides a visual ripple effect during interaction. |
rippleHighlightColor |
Color? |
Colors.grey |
Color of the ripple highlight effect on button press. | Provides a highlighted ripple effect during interaction. |
rippleSplashOpacity |
double? |
0.3 |
Opacity of the ripple splash effect on button press. | Adjusts transparency of the ripple splash. |
rippleHighlightOpacity |
double? |
0.3 |
Opacity of the ripple highlight effect on button press. | Adjusts transparency of the ripple highlight. |
rippleSplashFactory |
InteractiveInkFeatureFactory? |
null |
Ripple splash factory. | Enables customizations for ripple interactions. |
Support This Project 💖
If you find this widget useful, please consider supporting its development:
Your contributions help maintain and improve this project. Thank you! 🌟
Connect with Me
For questions, suggestions, or feedback, feel free to reach out on Twitter: @fahomid.
License
This project is licensed under the Apache License 2.0.


