menu_button
Flutter widget to display a popup menu button very simply and easily customizable.
Resources
Installations
Add menu_button: ^1.4.2+1 in your pubspec.yaml dependencies. And import it:
import 'package:menu_button/menu_button.dart';
Usage
The widget has a lot of properties to customize it, we will see here the ones needed to get a "basic" menu button.
Firstly we have to declare a variable to keep the selected item (selectedKey) and a list that contains all the items we want to display in this menu button.
Here we will make a list of strings that we will call keys and that contains the values Low, Medium & High.
String selectedKey;
List<String> keys = <String>[
'Low',
'Medium',
'High',
];
Now that we have these two elements we can start using the MenuButton<T> widget.
MenuButton<String>(
child: normalChildButton,
items: keys,
itemBuilder: (String value) => Container(
height: 40,
alignment: Alignment.centerLeft,
padding: const EdgeInsets.symmetric(vertical: 0.0, horizontal: 16),
child: Text(value),
),
toggledChild: Container(
child: normalChildButton,
),
onItemSelected: (String value) {
setState(() {
selectedKey = value;
});
},
onMenuButtonToggle: (bool isToggle) {
print(isToggle);
},
)
And finally here is an example of the child widget used for the MenuButton above:
final Widget normalChildButton = SizedBox(
width: 93,
height: 40,
child: Padding(
padding: const EdgeInsets.only(left: 16, right: 11),
child: Row(
mainAxisAlignment: MainAxisAlignment.spaceBetween,
children: <Widget>[
Flexible(
child: Text(selectedKey, overflow: TextOverflow.ellipsis)
),
const SizedBox(
width: 12,
height: 17,
child: FittedBox(
fit: BoxFit.fill,
child: Icon(
Icons.arrow_drop_down,
color: Colors.grey,
),
),
),
],
),
),
);
Of course you can make your own according to your needs.
Basic Parameters
| Parameter | Description |
|---|---|
child |
A widget to display the default button to trigger the menu button |
items |
The list that contains all values that you want to display on the menu button |
itemBuilder |
A widget to design each item of the menu button |
onItemSelected |
Function triggered when an item is selected |
onMenuButtonToggle |
Function triggered when menu button is triggered (true if displayed, false if not) |
toggledChild |
Same as child but when the menu button is opened |
More Parameters
| Parameter | Description |
|---|---|
crossTheEdge |
By default false you can set it to true if you want the button to expand |
divider |
A custom divider between each items |
decoration |
A custom decoration for menu button |
edgeMargin |
By default 0 add a custom value to prevent the button to not touch the edge, check the example edge_menu_button.dart for more information |
itemBackgroundColor |
By default Colors.white add custom Colors to customize the background of every items |
label |
Add a widget to display a custom label as MaterialDesign on top of the button, check label_menu_button.dart for more information |
labelDecoration |
If you use a label you can set a custom LabelDecoration |
menuButtonBackgroundColor |
By default Colors.white add custom Colors to customize the background of the menu button |
popupHeight |
By default popupHeight is automatically calculated but if you need a custom height use this property |
scrollPhysics |
By default items are not scrollable (NeverScrollableScrollPhysics), add a ScrollPhysics to enable it, for instance AlwaysScrollableScrollPhysics |
showSelectedItemOnList |
By default true, set it to false if you don't want the selected items in the list |
For a more detail example please take a look at the example folder.
Example
Menu button with 3 items:
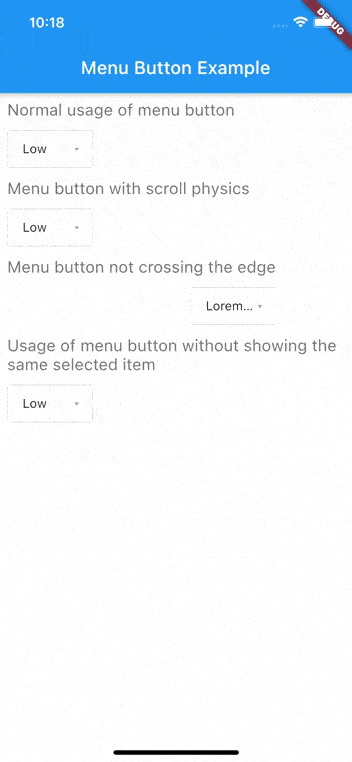
If something is missing, feel free to open a ticket or contribute!

