Flutter Clickpay Bridge
Flutter ClickPay plugin is a wrapper for the native ClickPay Android and iOS SDKs, It helps you integrate with ClickPay payment gateway.
Plugin Support:
xiOSxAndroid
Installation
dependencies:
flutter_clickpay_bridge: ^2.4.5
Usage
import 'package:flutter_clickpay_bridge/*.dart';
Pay with Card
- Configure the billing & shipping info, the shipping info is optional
var billingDetails = new BillingDetails("billing name",
"billing email",
"billing phone",
"address line",
"country",
"city",
"state",
"zip code");
var shippingDetails = new ShippingDetails("shipping name",
"shipping email",
"shipping phone",
"address line",
"country",
"city",
"state",
"zip code");
- Create object of
PaymentSDKConfigurationand fill it with your credentials and payment details.
var configuration = PaymentSdkConfigurationDetails(
profileId: "profile id",
serverKey: "your server key",
clientKey: "your client key",
cartId: "cart id",
cartDescription: "cart desc",
merchantName: "merchant name",
screentTitle: "Pay with Card",
billingDetails: billingDetails,
shippingDetails: shippingDetails,
locale: PaymentSdkLocale.EN, //PaymentSdkLocale.AR or PaymentSdkLocale.DEFAULT
amount: "amount in double",
currencyCode: "Currency code",
merchantCountryCode: "2 chars iso country code");
Options to show billing and shipping info
configuration.showBillingInfo = true;
configuration.showShippingInfo = true;
- Start payment by calling
startCardPaymentmethod and handle the transaction details
FlutterPaymentSdkBridge.startCardPayment(configuration, (event) {
setState(() {
if (event["status"] == "success") {
// Handle transaction details here.
var transactionDetails = event["data"];
print(transactionDetails);
} else if (event["status"] == "error") {
// Handle error here.
} else if (event["status"] == "event") {
// Handle events here.
}
});
});
Pay with token secured 3ds
Start payment by calling start3DSecureTokenizedCardPayment method and handle the transaction details
FlutterPaymentSdkBridge.start3DSecureTokenizedCardPayment(configuration,
PaymentSDKSavedCardInfo("4111 11## #### 1111", "visa"),
"Token", (event) {
setState(() {
if (event["status"] == "success") {
// Handle transaction details here.
var transactionDetails = event["data"];
print(transactionDetails);
} else if (event["status"] == "error") {
// Handle error here.
} else if (event["status"] == "event") {
// Handle events here.
}
});
});
Pay with token
Start payment by calling startTokenizedCardPayment method and handle the transaction details
FlutterPaymentSdkBridge.startTokenizedCardPayment(configuration, toke, transactionReference, (event) {
setState(() {
if (event["status"] == "success") {
// Handle transaction details here.
var transactionDetails = event["data"];
print(transactionDetails);
} else if (event["status"] == "error") {
// Handle error here.
} else if (event["status"] == "event") {
// Handle events here.
}
});
});
Tokenization
To enable tokenisation please follow the below instructions.
// to request token and transaction reference pass tokeniseType and Format
tokeniseType: PaymentSdkTokeniseType.MERCHANT_MANDATORY,
tokenFormat: PaymentSdkTokenFormat.AlphaNum20Format,
// you will receive token and reference after the first transaction
// to pass the token and transaction reference returned from sdk
token: "token returned from the last trx",
transactionReference: "last trx reference returned",
Pay with Apple Pay
-
Follow the guide Steps to configure Apple Pay to learn how to configure ApplePay with ClickPay.
-
Do the steps 1 and 2 from Pay with Card although you can ignore Billing & Shipping details and Apple Pay will handle it, also you must pass the merchant name and merchant identifier.
//ignore this part if you want to use default networks
List<PaymentSDKNetworks> networks = [];
networks.add(PaymentSDKNetworks.visa);
networks.add(PaymentSDKNetworks.amex);
var configuration = PaymentSdkConfigurationDetails(
profileId: "profile id",
serverKey: "your server key",
clientKey: "your client key",
cartId: "cart id",
cartDescription: "cart desc",
merchantName: "merchant name",
screentTitle: "Pay with Card",
locale: PaymentSdkLocale.AR, //PaymentSdkLocale.EN or PaymentSdkLocale.DEFAULT
amount: "amount in double",
currencyCode: "Currency code",
merchantCountryCode: "2 chars iso country code",
merchantApplePayIndentifier: "merchant.com.bundleID",
paymentNetworks: networks);
- To simplify ApplePay validation on all user's billing info, pass simplifyApplePayValidation parameter in the configuration with true.
configuration.simplifyApplePayValidation = true;
- Call
startApplePayPaymentto start payment
FlutterPaymentSdkBridge.startApplePayPayment(configuration, (event) {
setState(() {
setState(() {
if (event["status"] == "success") {
// Handle transaction details here.
var transactionDetails = event["data"];
print(transactionDetails);
} else if (event["status"] == "error") {
// Handle error here.
} else if (event["status"] == "event") {
// Handle events here.
}
});
});
});
Pay with Samsung Pay
Pass Samsung Pay token to the configuration and call startSamsungPayPayment
configuration.samsungToken = "{Json token returned from the samsung pay payment}"
Pay with Alternative Payment Methods
It becomes easy to integrate with other payment methods in your region like STCPay, OmanNet, KNet, Valu, Fawry, UnionPay, and Meeza, to serve a large sector of customers.
Do the steps 1 and 2 from Pay with Card.
Choose one or more of the payment methods you want to support.
List<PaymentSdkAPms> apms= new List();
apms.add(PaymentSdkAPms.KNET_DEBIT);
configuration.alternativePaymentMethods = apms
Start payment by calling dart startAlternativePaymentMethod method and handle the transaction details
FlutterPaymentSdkBridge.startAlternativePaymentMethod(generateConfig(), (event) {
setState(() {
if (event["status"] == "success") {
// Handle transaction details here.
var transactionDetails = event["data"];
print(transactionDetails);
} else if (event["status"] == "error") {
// Handle error here.
} else if (event["status"] == "event") {
// Handle events here.
}
});
});
}
Query transaction
You can check the status of a transaction
1- first create PaymentSDKQueryConfiguration
var queryConfig = PaymentSDKQueryConfiguration(
"ServerKey",
"ClientKey",
"Country Iso 2",
"Profile Id",
"Transaction Reference"
);
2- Call QuerySdkActivity.queryTransaction and pass the needed arguments
FlutterPaytabsBridge.queryTransaction(
queryConfig,
(event) {
setState(() {
if (event["status"] == "success") {
// Handle transaction details here.
var transactionDetails = event["data"];
print(transactionDetails);
} else if (event["status"] == "error") {
// Handle error here.
} else if (event["status"] == "event") {
// Handle events here.
}
});
});
Theme
IOS
Use the following guide to cusomize the colors, font, and logo by configuring the theme and pass it to the payment configuration.
var theme = IOSThemeConfigurations();
theme.backgroundColor = "e0556e"; // Color hex value
configuration.iOSThemeConfigurations = theme;

Android
Override strings
To override string you can find the keys with the default values here
Override colors
To override colors, make sure to you have colors.xml file inside Android resources or create one in the following path inside android folder: app/src/main/res/values/colors.xml
<resourse>
// to override colors
<color name="payment_sdk_primary_color">#5C13DF</color>
<color name="payment_sdk_secondary_color">#FFC107</color>
<color name="payment_sdk_primary_font_color">#111112</color>
<color name="payment_sdk_secondary_font_color">#6D6C70</color>
<color name="payment_sdk_separators_color">#FFC107</color>
<color name="payment_sdk_stroke_color">#673AB7</color>
<color name="payment_sdk_button_text_color">#FFF</color>
<color name="payment_sdk_title_text_color">#FFF</color>
<color name="payment_sdk_button_background_color">#3F51B5</color>
<color name="payment_sdk_background_color">#F9FAFD</color>
<color name="payment_sdk_card_background_color">#F9FAFD</color>
// to override dimens
<dimen name="payment_sdk_primary_font_size">17sp</dimen>
<dimen name="payment_sdk_secondary_font_size">15sp</dimen>
<dimen name="payment_sdk_separator_thickness">1dp</dimen>
<dimen name="payment_sdk_stroke_thickness">.5dp</dimen>
<dimen name="payment_sdk_input_corner_radius">8dp</dimen>
<dimen name="payment_sdk_button_corner_radius">8dp</dimen>
</resourse>
Enums
Those enums will help you in customizing your configuration.
- Tokenise types
The default type is none
enum PaymentSdkTokeniseType {
NONE,
USER_OPTIONAL,
USER_MANDATORY,
MERCHANT_MANDATORY
}
configuration.tokeniseType = PaymentSdkTokeniseType.USER_OPTIONAL;
- Token formats
The default format is hex32
enum PaymentSdkTokenFormat {
Hex32Format,
NoneFormat,
AlphaNum20Format,
Digit22Format,
Digit16Format,
AlphaNum32Format
}
configuration.tokenFormat = PaymentSdkTokenFormat.Hex32Format
Demo application
Check our complete example here github.com/clickpaysa/flutter_clickpay_bridge/tree/main/example.
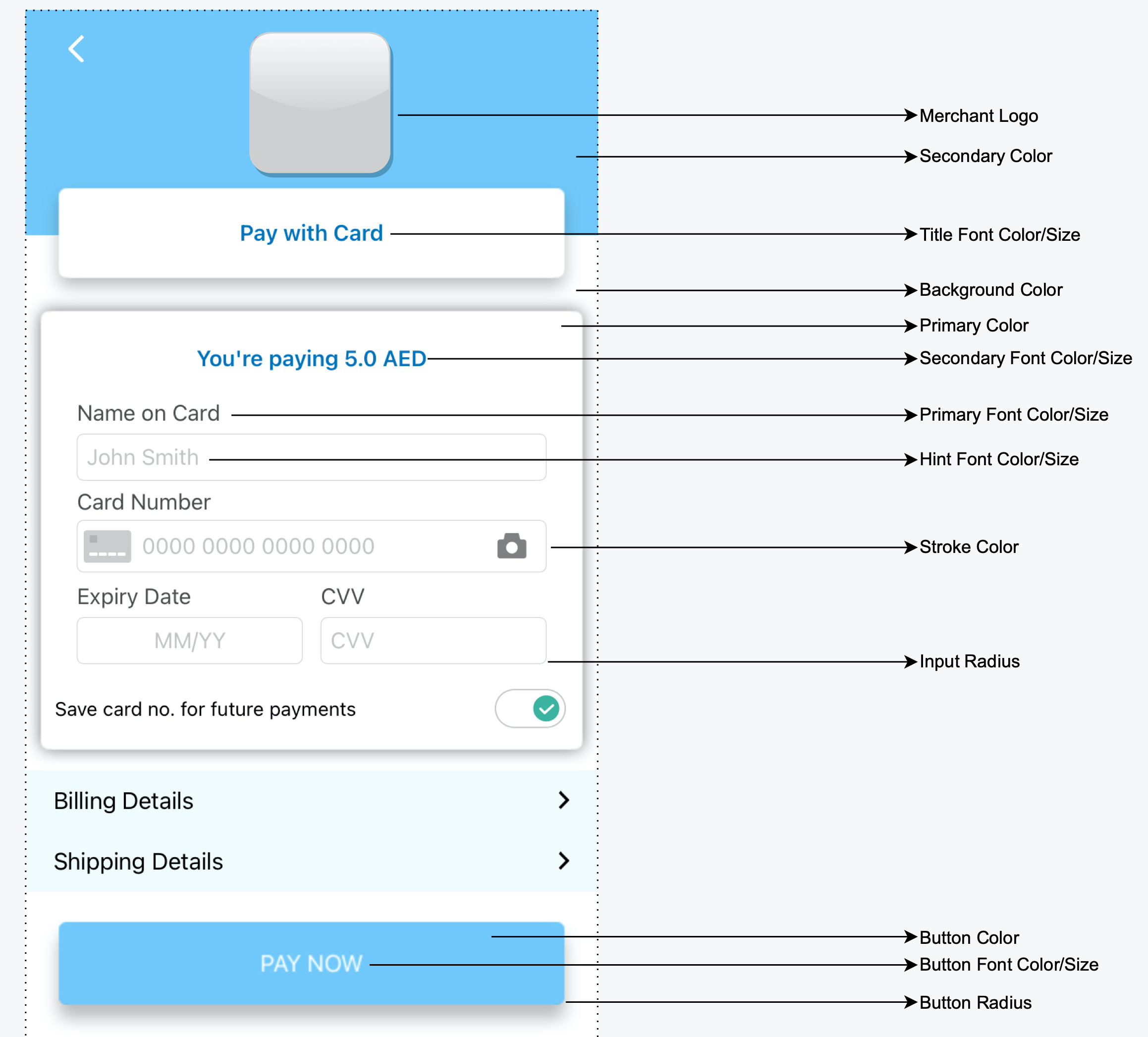
ClickPay
Libraries
- BaseBillingShippingInfo
- flutter_clickpay_bridge
- IOSThemeConfiguration
- PaymentSdkApms
- PaymentSdkConfigurationDetails
- PaymentSdkLocale
- PaymentSDKNetworks
- PaymentSDKQueryConfiguration
- PaymentSDKSavedCardInfo
- PaymentSdkTokenFormat
- PaymentSdkTokeniseType
- PaymentSdkTransactionClass
- PaymentSdkTransactionType
