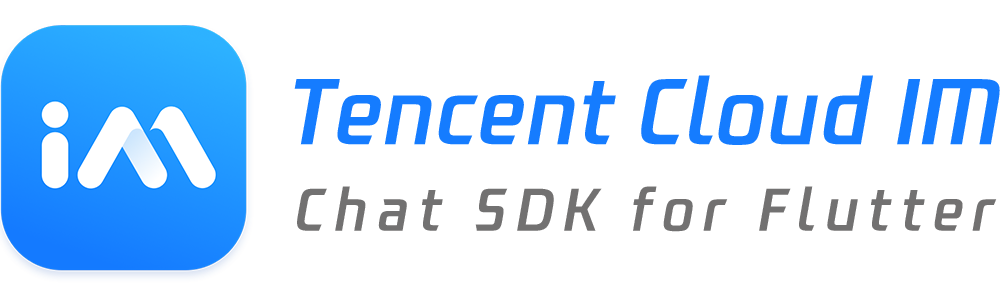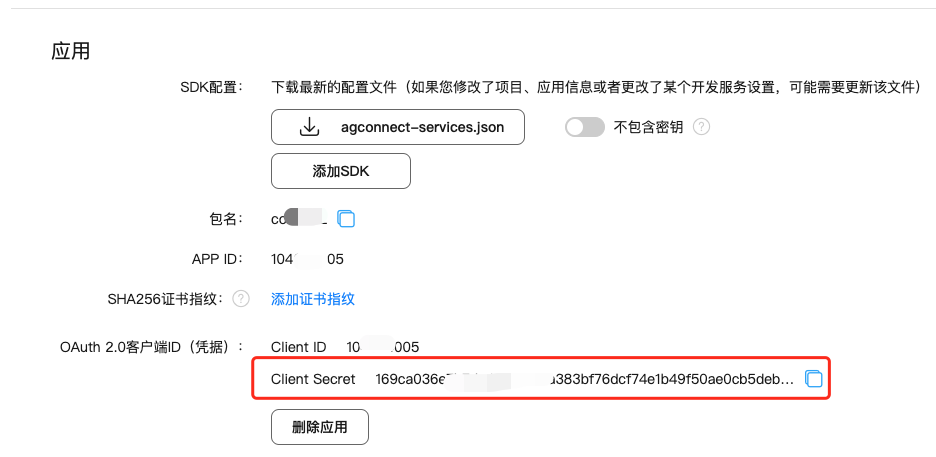Tencent Cloud Chat Notification Push
Supports native offline push for both chat messages and your custom needs, and create a notification manually.
More languages: 简体中文
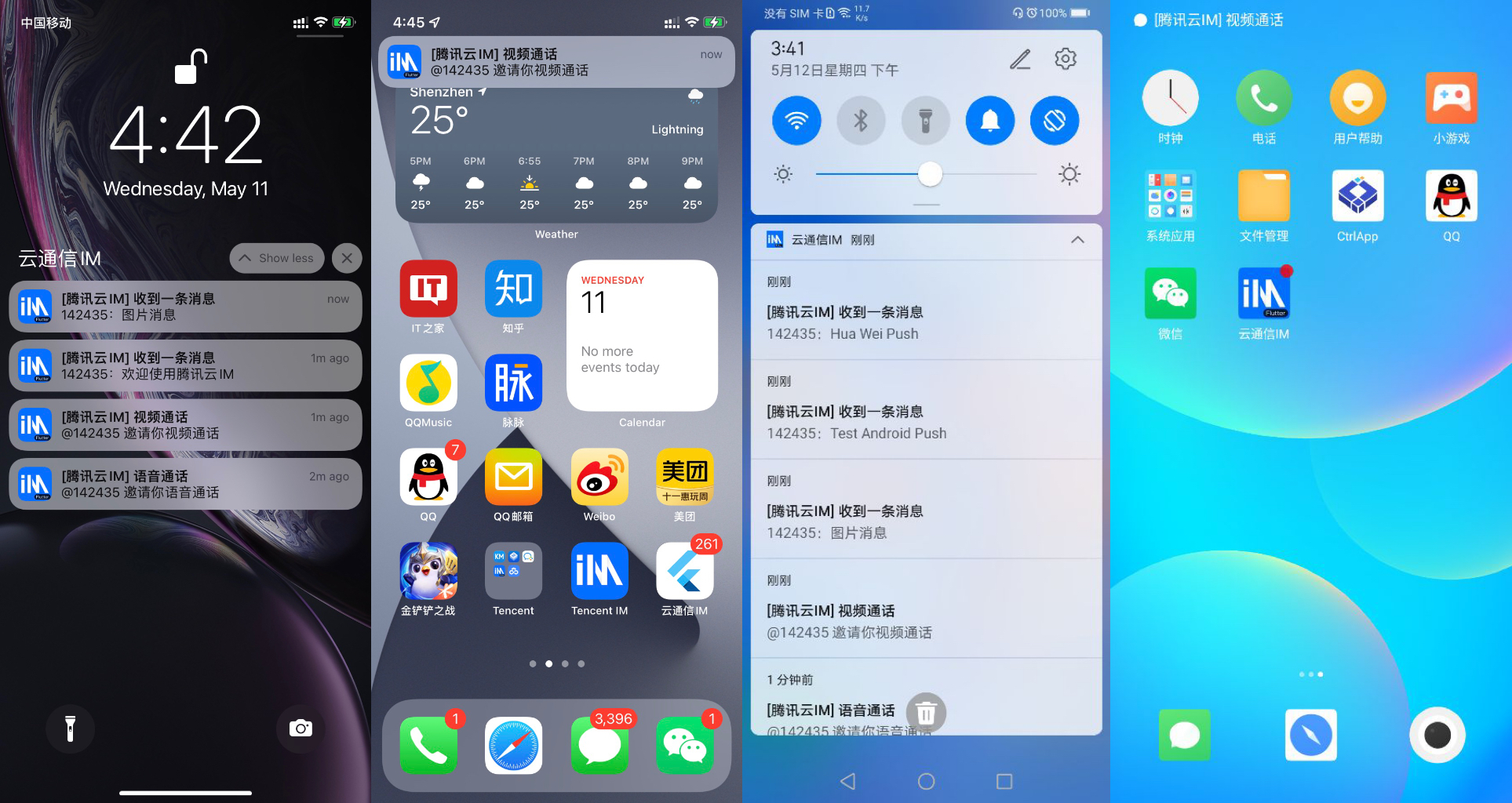
Tencent Cloud IM terminal users need to obtain the latest messages at any time. However, considering the limited performance and battery SOC of mobile devices, Tencent Cloud IM recommends you use the system-grade push channels provided by vendors for message notifications when the app is running in the background to avoid excessive resource consumption caused by maintaining a persistent connection. Compared with third-party push channels, system-grade push channels provide more stable system-grade persistent connections, enabling users to receive push messages at any time and greatly reducing resource consumption.
- If you want users to receive IM message notifications when, without proactive logout, the app is switched to the background, the mobile phone screen is locked, or the app process is killed by a user, you can enable the IM offline push.
- If the
logoutAPI is called to log out proactively or you are forced to log out due to multi-device login, you cannot receive offline push messages even though IM offline push is enabled.
IM for Flutter integrates a plugin to connect to the offline push of mainstream vendors such as Apple, Google, OPPO, vivo, Huawei, Mi, and Meizu.
This document describes how to connect to IM offline push. The plugin has been encapsulated with the SDKs of the vendors mentioned above, and you only need to reconstruct them a little before calling them.
If offline push is not required by your application or supported in your business scenarios, see Online Push - Creating a Local Message Notification.
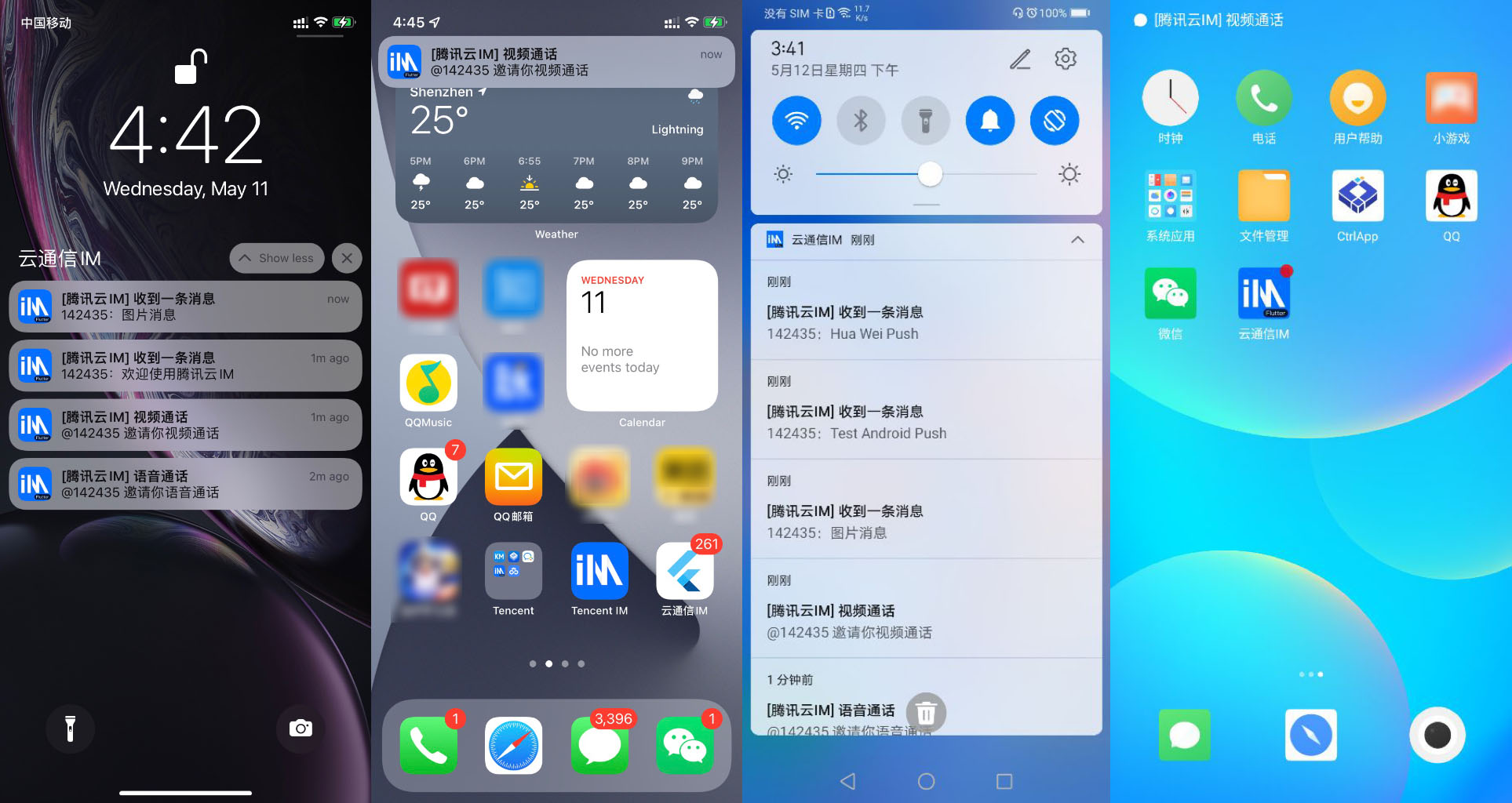
If vendor offline push has been configured for your application, you only need to enter the vendor information in the console as instructed in step 1 and step 5 and report the certificate ID after logging in to the application.
Plugin APIs
The following APIs are compatible with Android/iOS platforms and supported vendor devices unless otherwise specified. The platform and vendor are identified inside the plugin, which can be called directly.
| API | Description |
|---|---|
| Constructor (TimUiKitPushPlugin) | Instantiates a push plugin object and determines whether to use Google FCM. |
| init | Binds the callback for the notification click event and passes in vendor channel information. |
| uploadToken | Automatically gets and uploads the device token and certificate ID to the IM server. |
| requireNotificationPermission | Requests the push permission. |
| setBadgeNum | Sets the unread count badge. |
| clearAllNotification | Clears all the notifications of the current application from the notification bar. |
| getDevicePushConfig | Gets the push information of the current vendor, including model, certification ID, and token. |
| getDevicePushToken | Gets the push token of the current vendor. |
| getOtherPushType | Gets the vendor information. |
| getBuzId | Gets the current vendor's certificate ID registered in the Tencent Cloud console. |
| createNotificationChannel | Creates a notification channel for an Android model. For more information, see Create and Manage Notification Channels. |
| clearAllNotification | Clears all the notifications of the current application from the notification bar. |
| displayNotification | Manually creates a message notification on the client. |
| displayDefaultNotificationForMessage | Automatically creates a message notification for a V2TimMessage object on the client according to the default rules. |
Connection Preparations (Vendor Registration)
You need to apply for a vendor developer account (enterprise verification is usually required), create an application, request the push permission, and get the key information.
Apple
iOS
- Apply for an Apple push certificate.
- Host the obtained production and development environment certificates in the IM console.
- Go to the IM console > Basic Configuration and click Add iOS Certificate on the right.
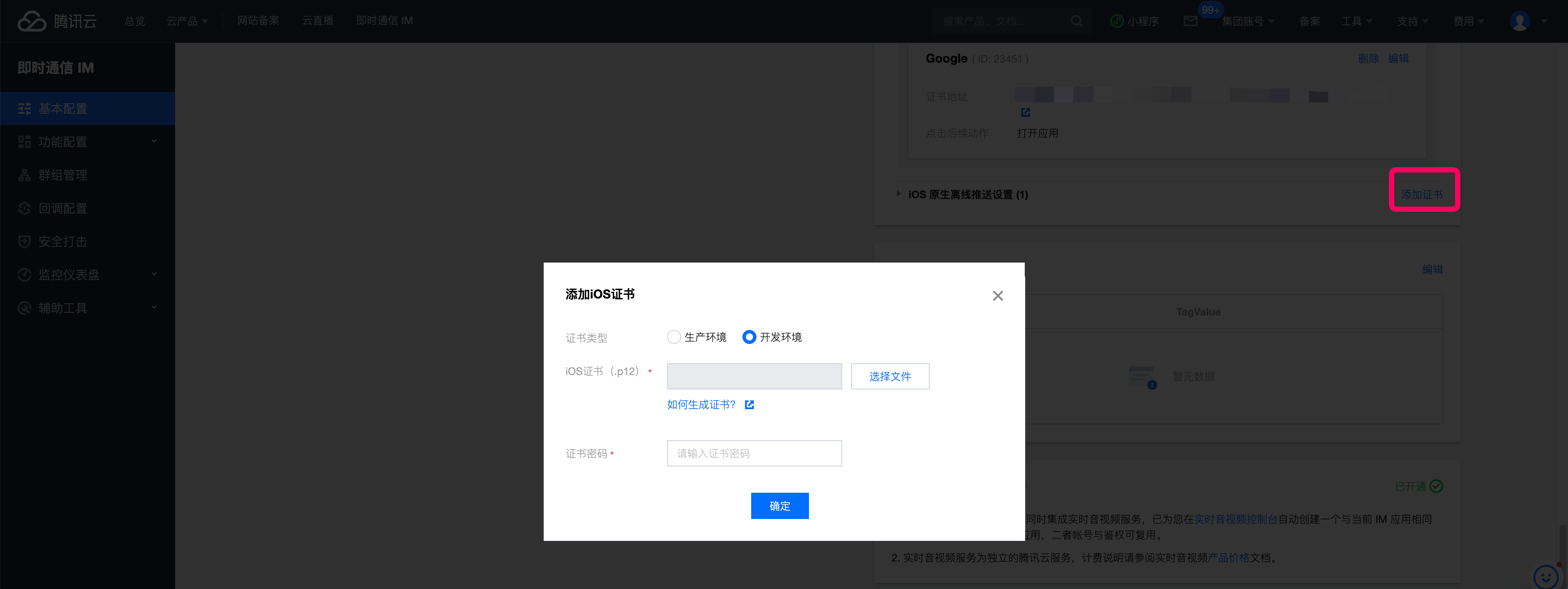
Android
Google FCM
- Go to the Google Firebase console and create a project. You don't need to enable Google Analytics.
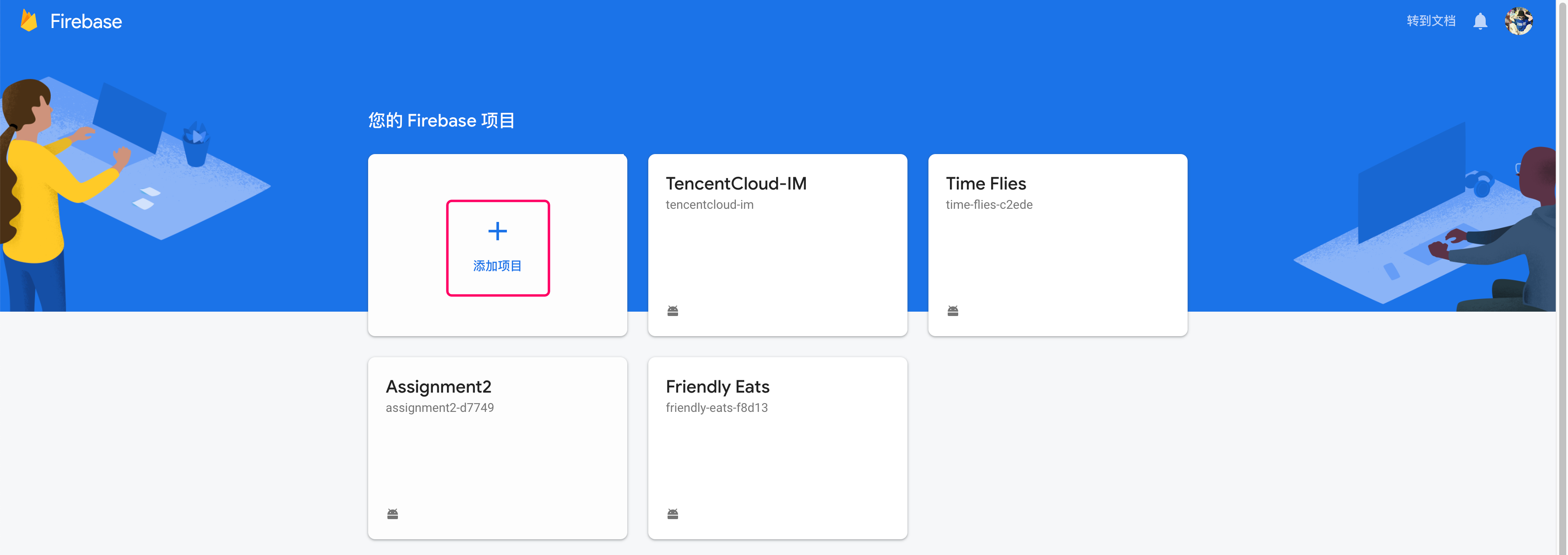
- Click the Your apps card to enter the application configuration page.
- Click
 on the right of Project Overview, select Project settings > Service accounts, and click Generate new private key to download the private key file.
on the right of Project Overview, select Project settings > Service accounts, and click Generate new private key to download the private key file.
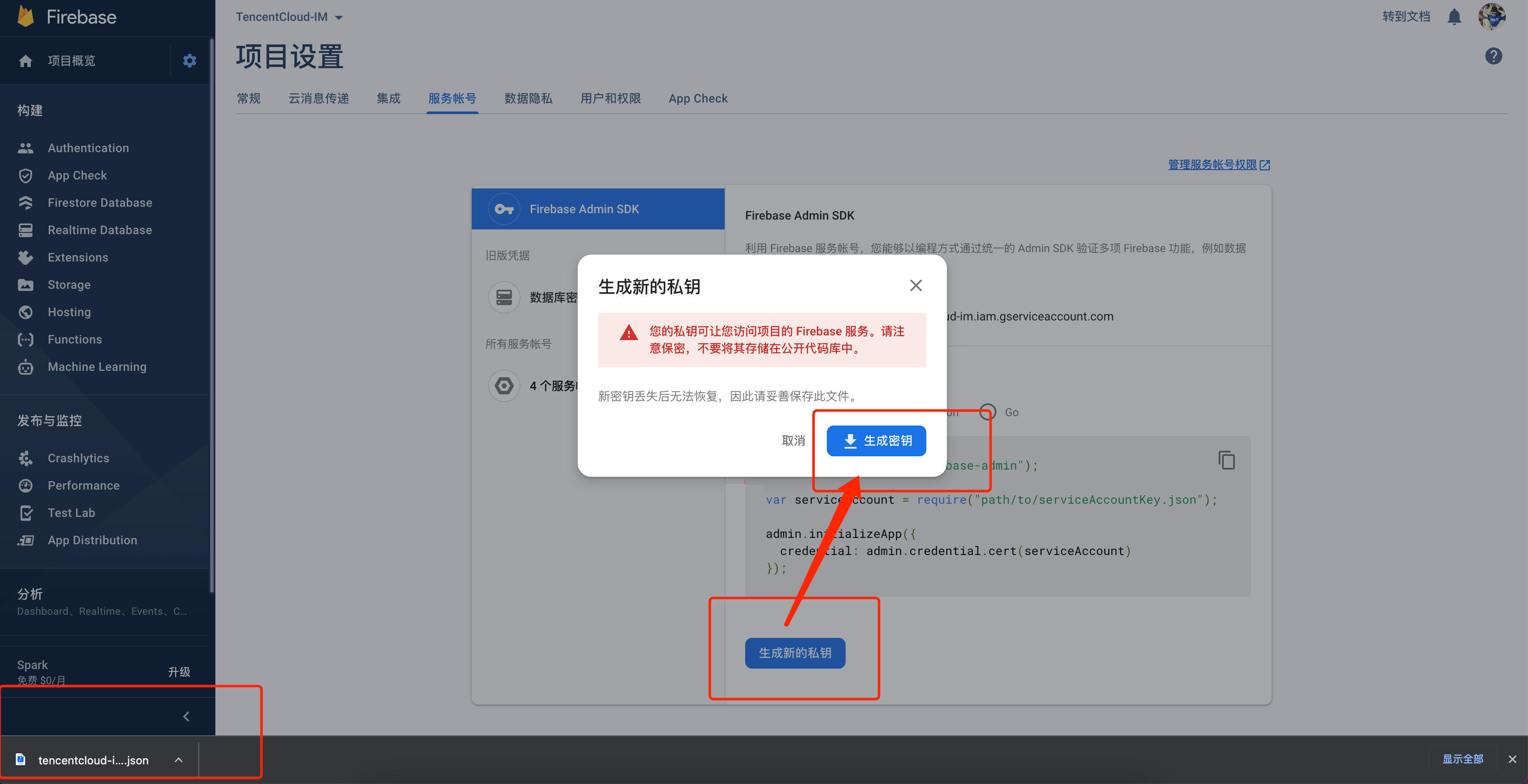
- Host the private key file in the IM console. Go to the IM console > Basic Configuration and click Add Certificate on the right to pop up the Add Android Certificate window. Then select Google and Upload certificate.
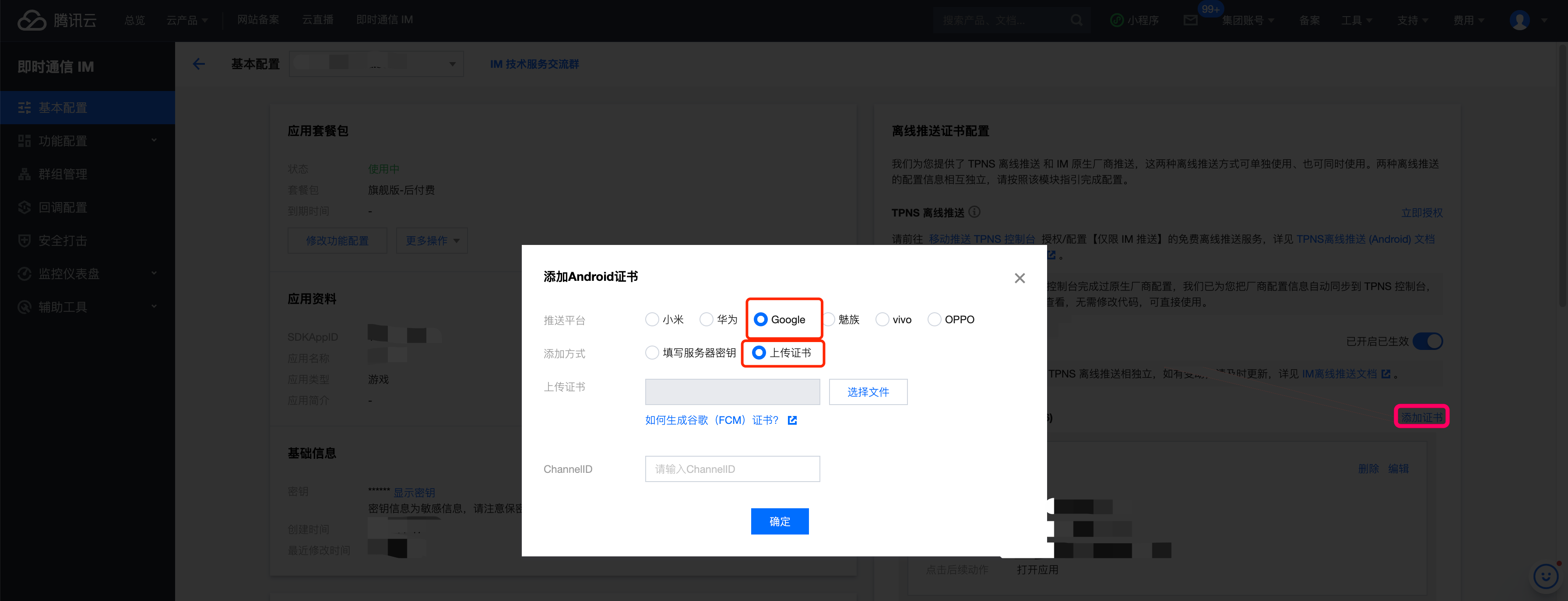
OPPO
Activating the service
Register a developer account, create an application, and activate the OPPO PUSH service. For operation details, see How to enable OPPO PUSH.
On the OPPO PUSH Platform, select Configuration Management > Application Configuration to view the application details and record the AppId, AppKey, AppSecret, and MasterSecret.
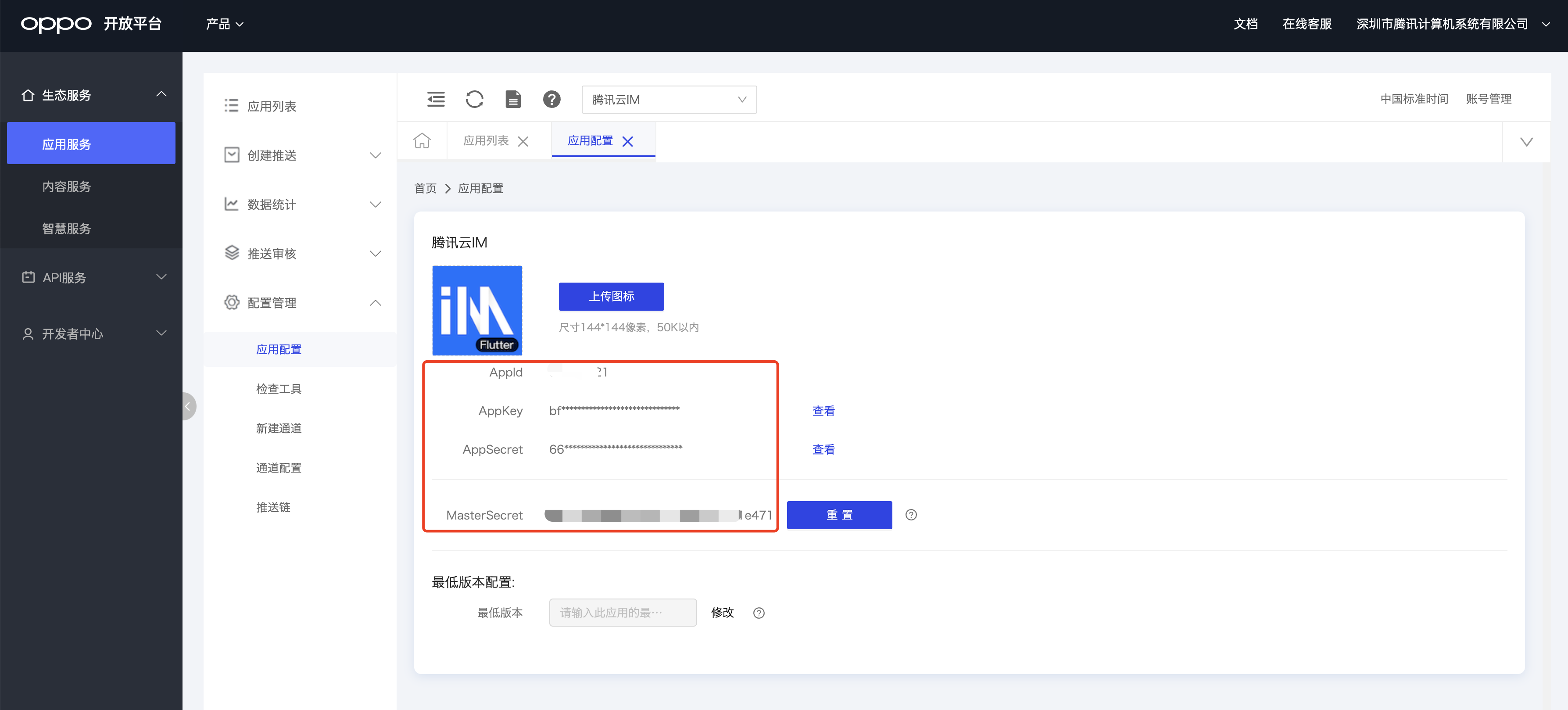
Creating a message channel
The official OPPO documentation states that ChannelIDs are required for push messages on OPPO Android 8.0 and above. Therefore, create a ChannelID for your app. Below is a sample code that creates a ChannelID called tuikit.
Create a channel in Configuration Management > Create Channel. ChannelID is the ID of the channel.
OPPO imposes daily limits on public channels. For communication messages, we recommend you apply for private channels as instructed in OPPO documentation.
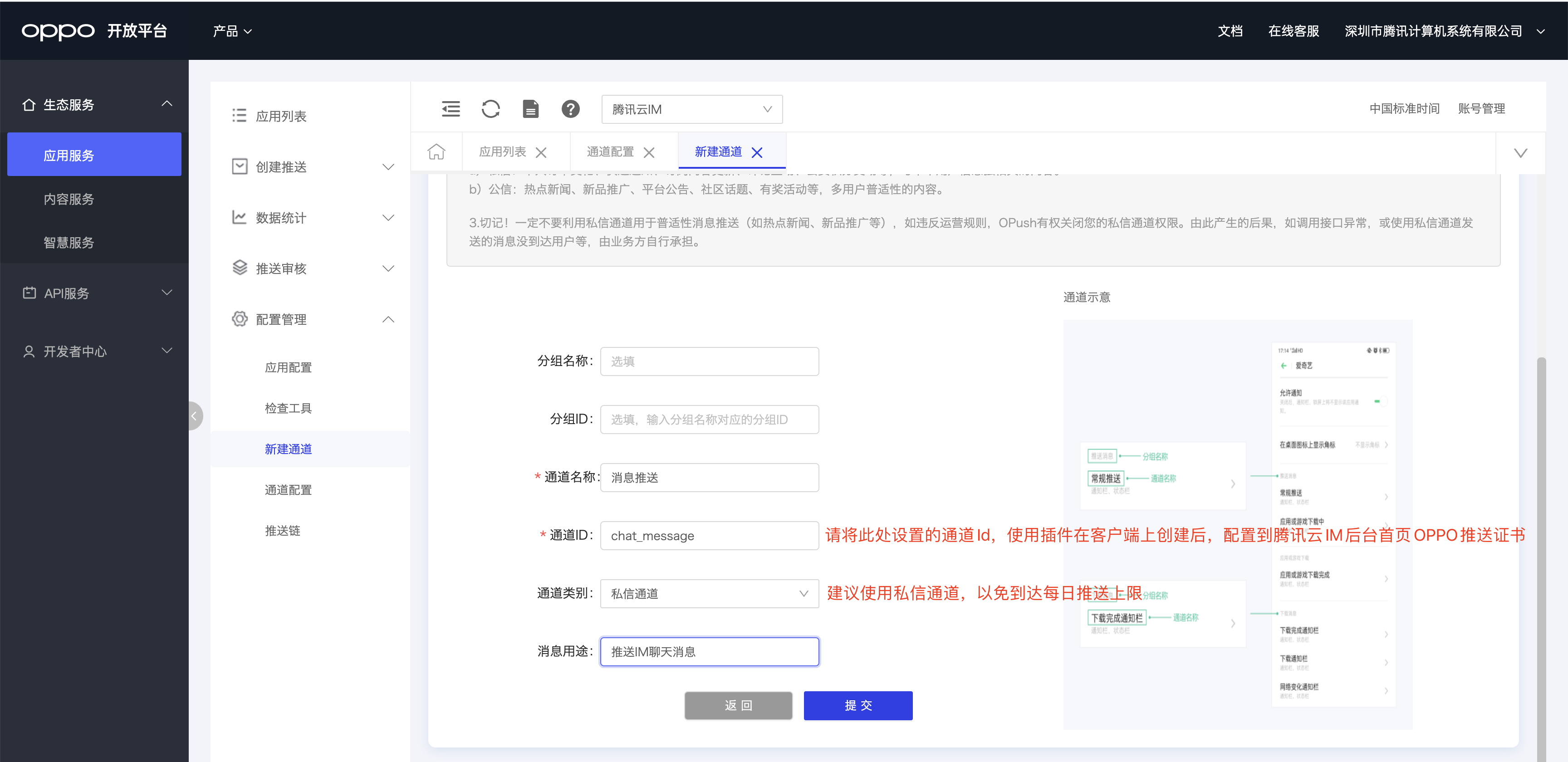
Uploading a certificate to the console
- Go to the IM console > Basic Configuration and click Add Certificate on the right to pop up the Add Android Certificate window. Select OPPO and enter other information.
- Enter the dedicated channel ID applied for communication in the OPPO console for
ChannelID. A private channel is recommended to avoid exceeding the daily push limit. - Select Open specified in-app page > activity for the opening method and enter
com.tencent.flutter.tim_ui_kit_push_plugin.pushActivity.OPPOMessageActivity.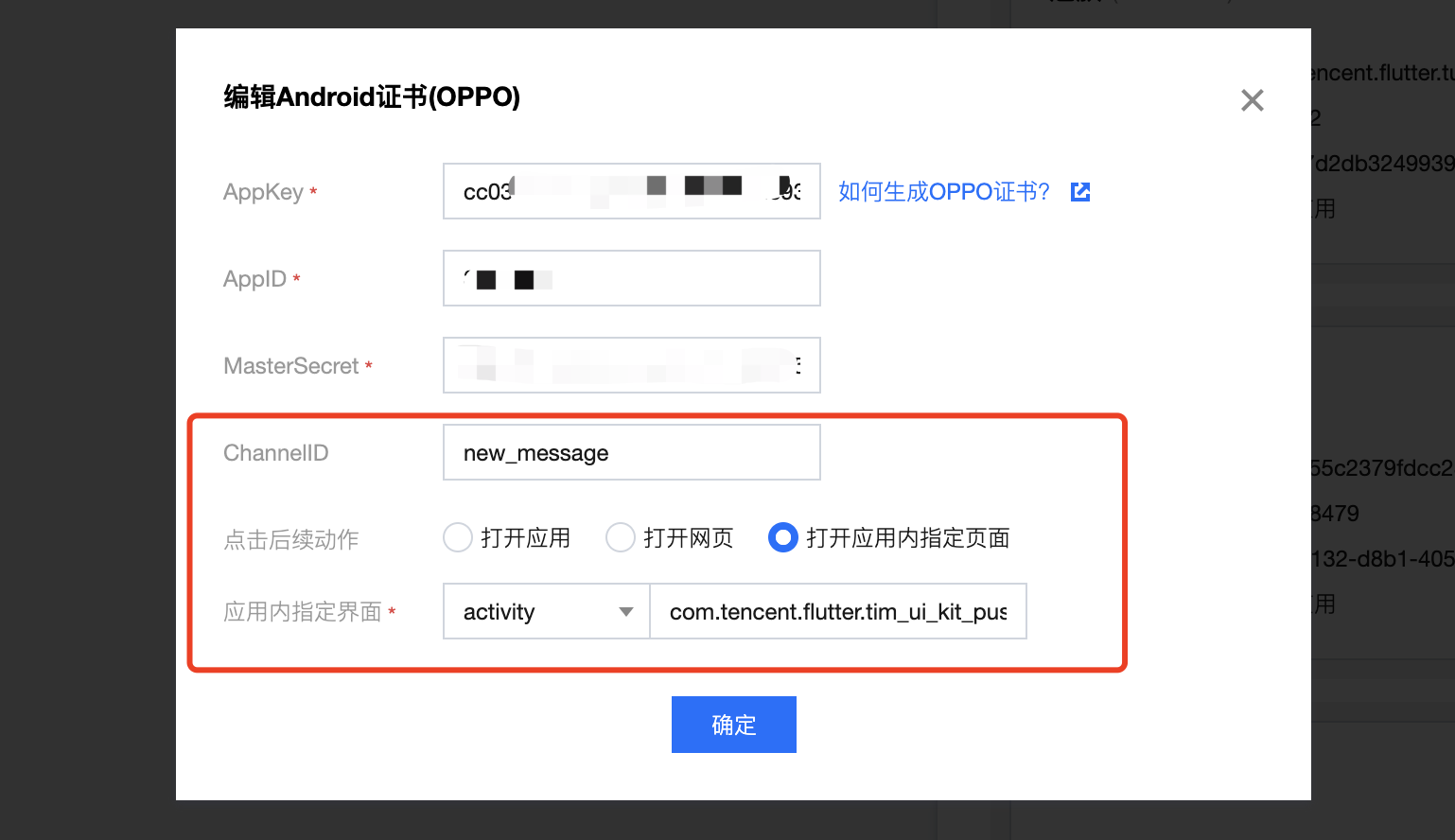
Mi
Activating the service
Visit the Mi open platform website, register an account, and complete developer verification.
The verification process takes about two days. Please read the Mi Push Service Activation Guide in advance to avoid any effect on your connection progress.
On the Mi Developer platform, create an application and select Application Services > PUSH Service.
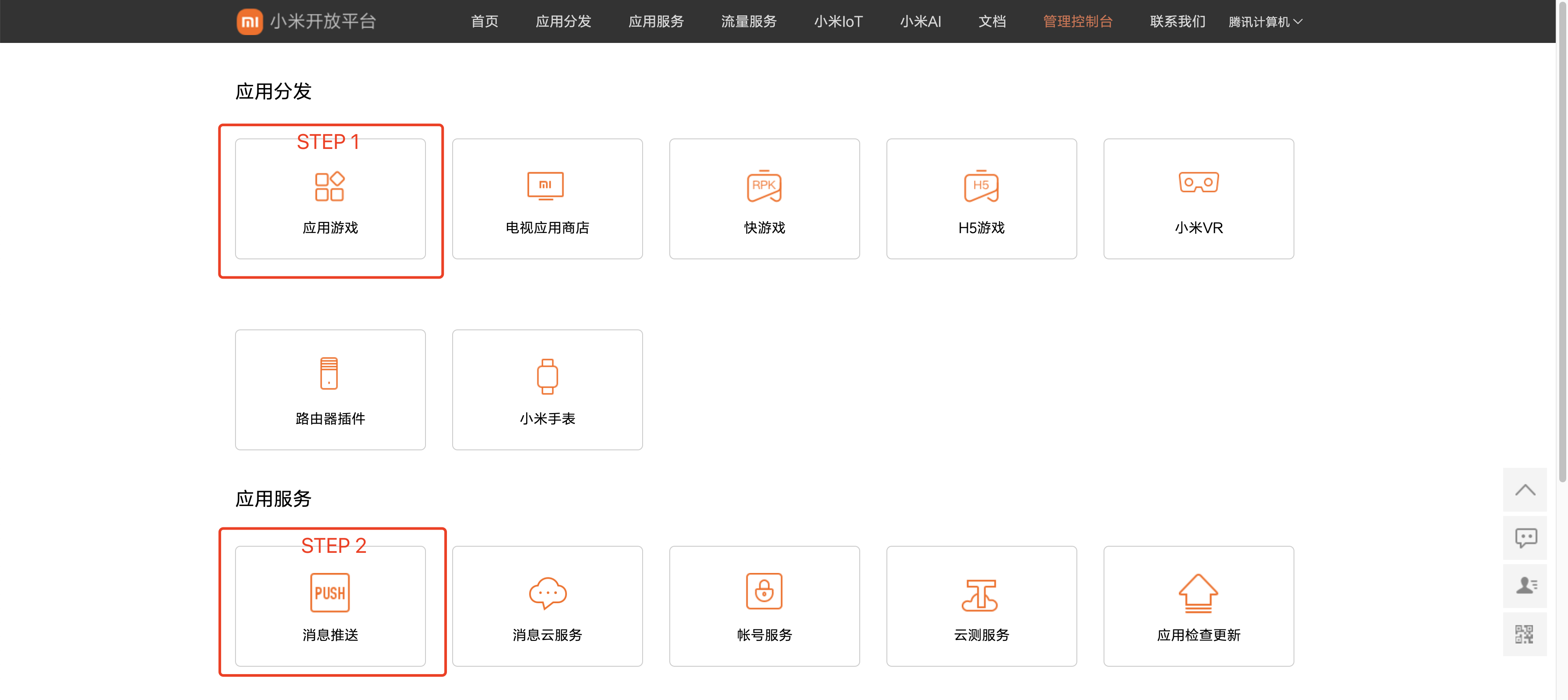
Once the app is created, you can view detailed app information under the app details.
Record the primary package name, AppID, AppSecret information.
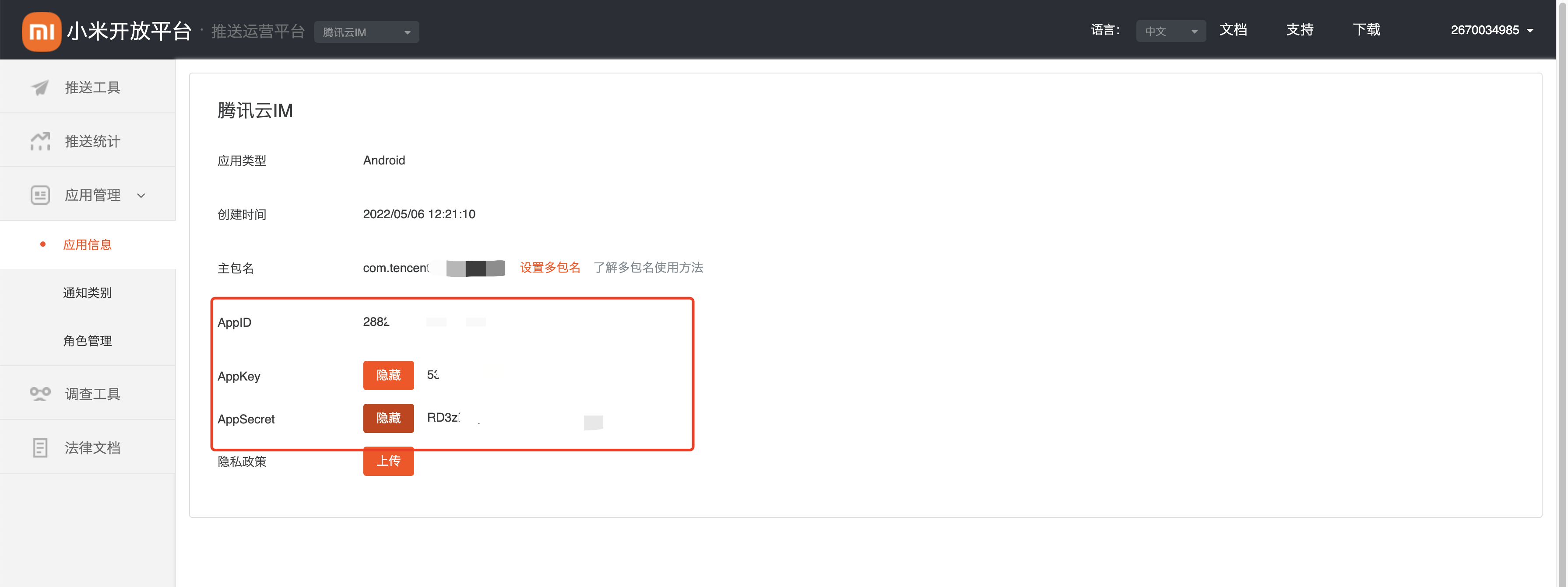
Uploading a certificate to the console
Go to the IM console > Basic Configuration and click Add Certificate on the right to pop up the Add Android Certificate window. Select Mi, enter other information, and set Response after Click to Open application.
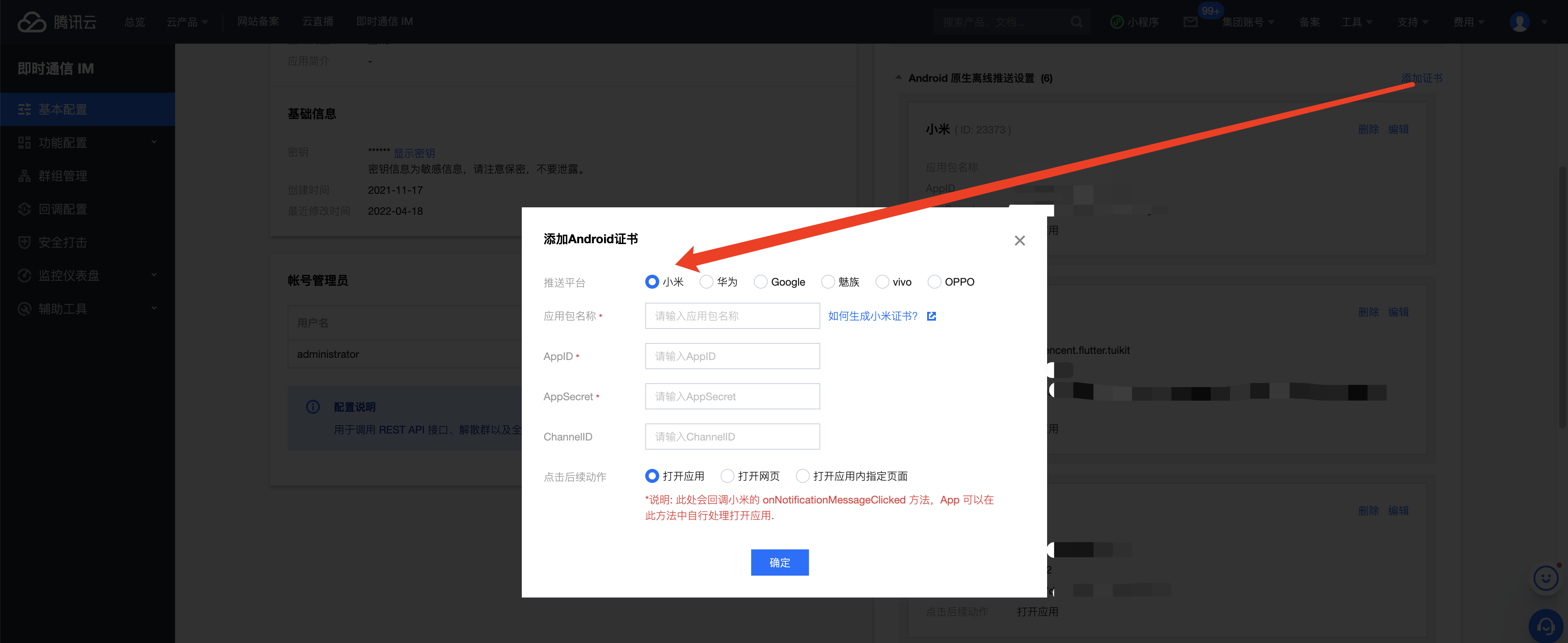
vivo
Activating the service
Visit the vivo open platform official website and register for an account. Complete developer verification.
The verification process takes about 3 days. You can read the vivo Push description while you wait to get a head start.
-
Log in to the vivo Developers platform, go to the management center, click Message Push > Create > Test Push, and create a Vpush application.
-
View the application details and record the
APP ID,APP key, andApp secret.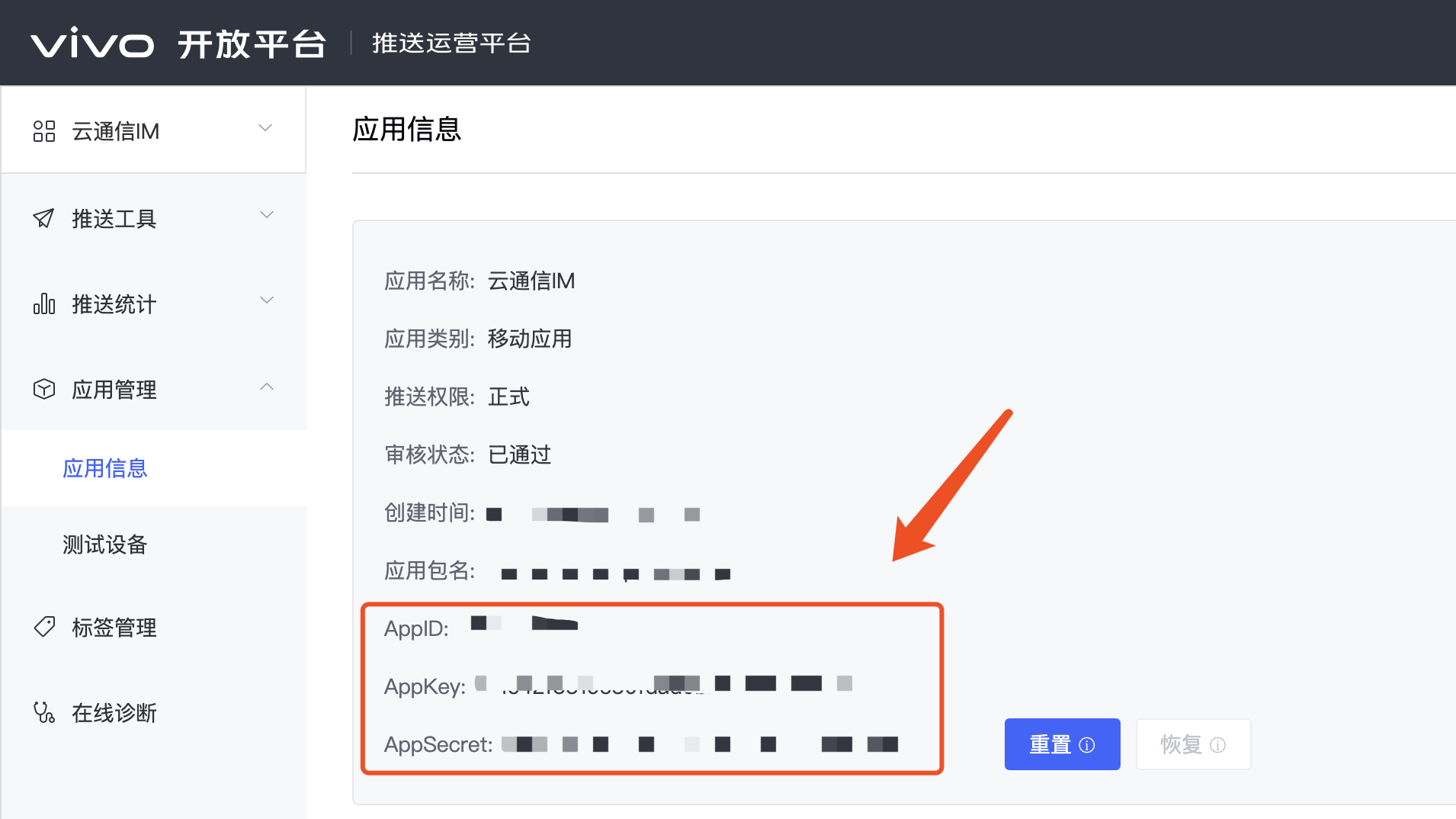
Vpush can only be used after the application launch. If you need to debug vivo devices during development, enable the test mode as instructed in Debugging on vivo.
Uploading a certificate to the console
Go to the IM console > Basic Configuration and click Add Certificate on the right to pop up the Add Android Certificate window. Select Vivo and enter other information.
- Response after Click: Select Open specified in-app page.
- In-app page: Set it to
tencent_im_push://${your package name}/message?#Intent;scheme=tencent_im_push;launchFlags=0x4000000;end.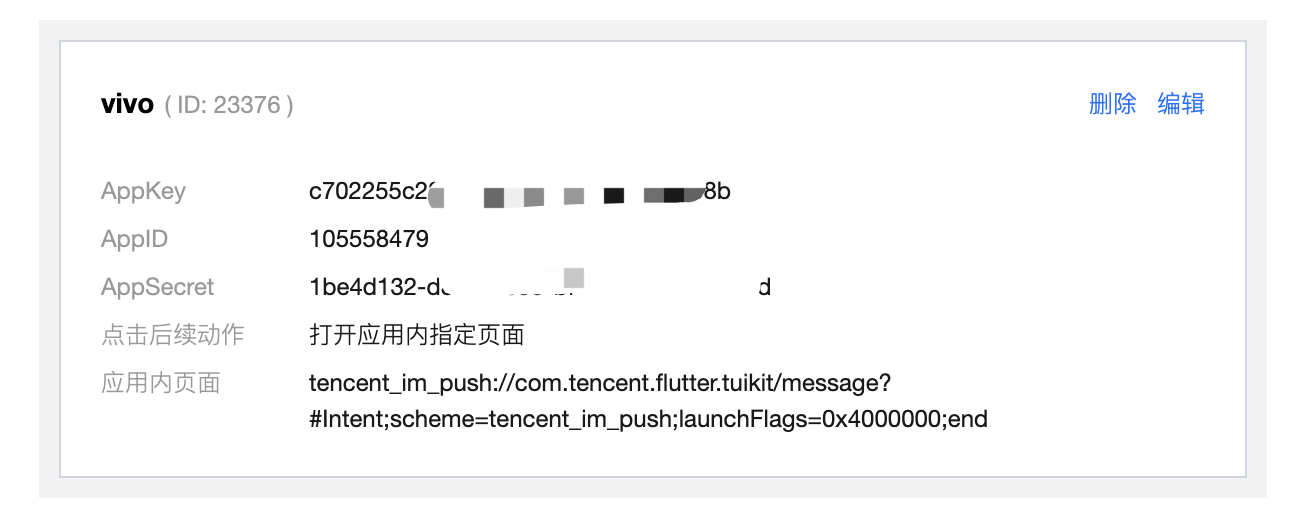
Huawei
Obtaining a key
- Go to the Huawei Developer Platform. Register a developer account and log in to the platform. For more information, see Account Registration and Verification. If you are registering a new account, identity verification is required.
- Create an application on the Huawei Push platform. For more information, see Creating an App. Note down the AppID and AppSecret.
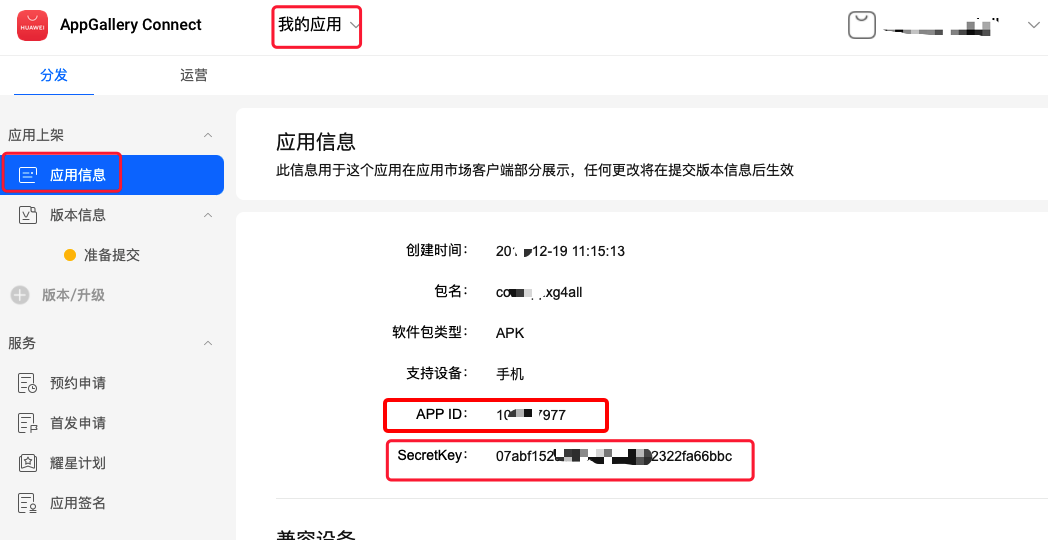
If you cannot find
SecretKeyin App information > My apps, go to Project settings > General information to viewClient secret.
Configuring the SHA-256 certificate fingerprint
Get the SHA-256 certificate fingerprint as instructed in Generating a Signing Certificate Fingerprint. Then configure the fingerprint on the Huawei Push platform, and remember to click  to save the configuration.
to save the configuration.
If your application needs to be compiled and released through a pipeline, and each compilation is performed on different build machines, you can create a local
keystore.jkskey file to get its SHA-256 value and enter it on the HUAWEI Push platform.When a script is built in a pipeline, you need to archive and align the final build and use the
keystoresignature, so that the SHA-256 value of the final build is consistent with the former value. The code is as follows:zipalign -v -p 4 built apk.apk packaged apk_aligned.apk apksigner sign --ks keystore.jks --ks-pass pass: Your keystore password --out Final signature Completed apk.apk Packaged apk_aligned.apk
Getting the Huawei Push configuration file
Log in to the Huawei Developer platform, go to My Projects > select a project > Project Settings, and download the latest configuration file agconnect-services.json of your Huawei application to the android/app directory.
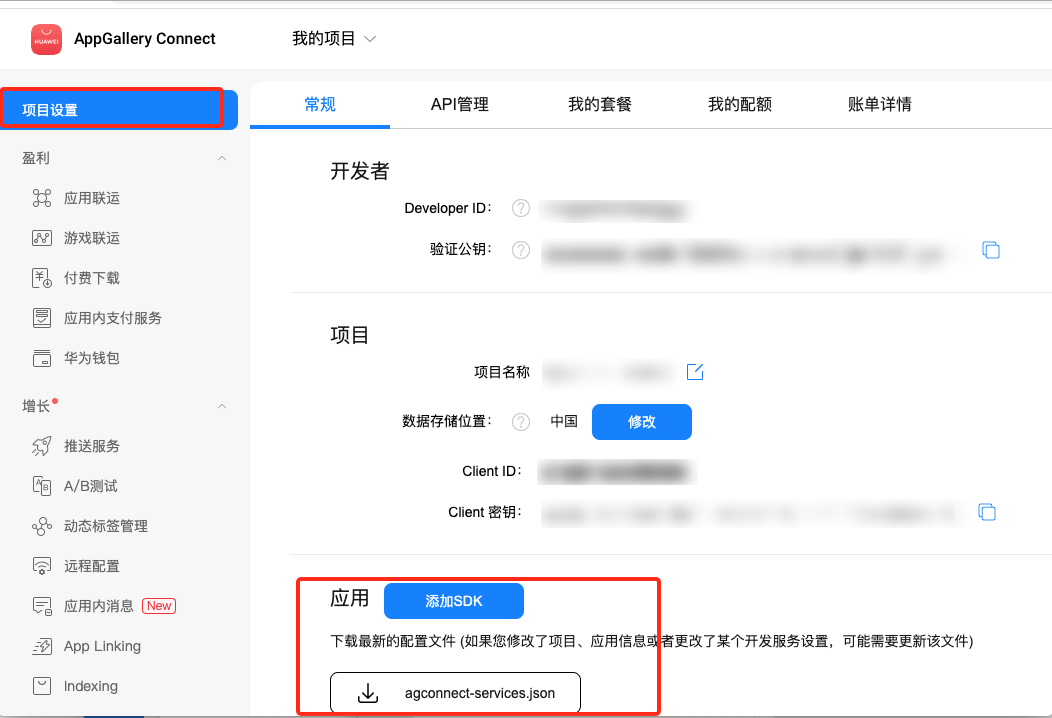
Enabling the push service
On the Huawei Push platform, choose All services > Push Kit to go to the Push Kit page.
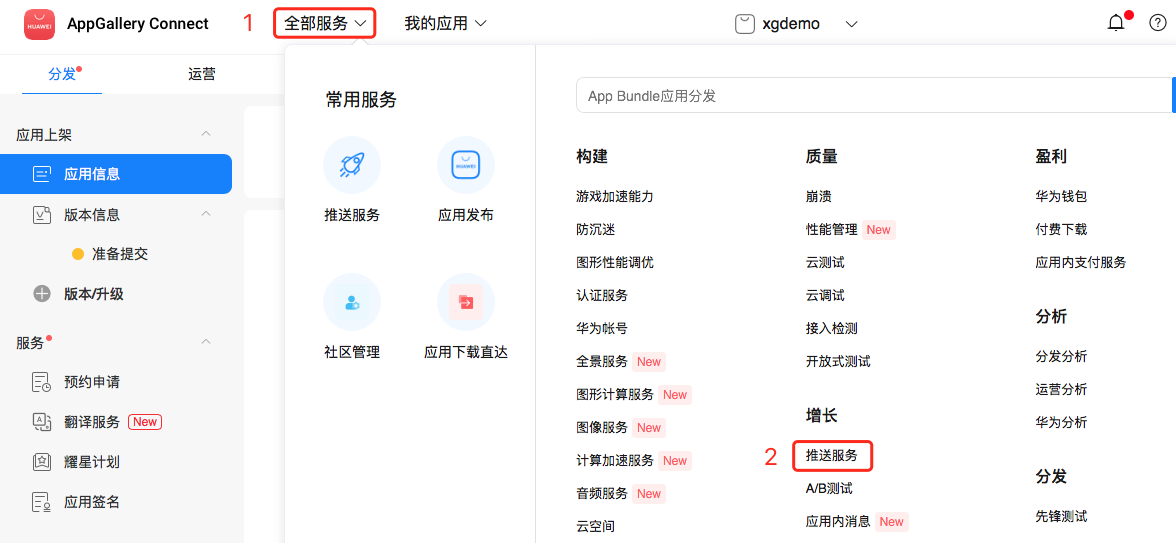
On the Push Kit page, click Enable now. For more information, see Enabling Services.
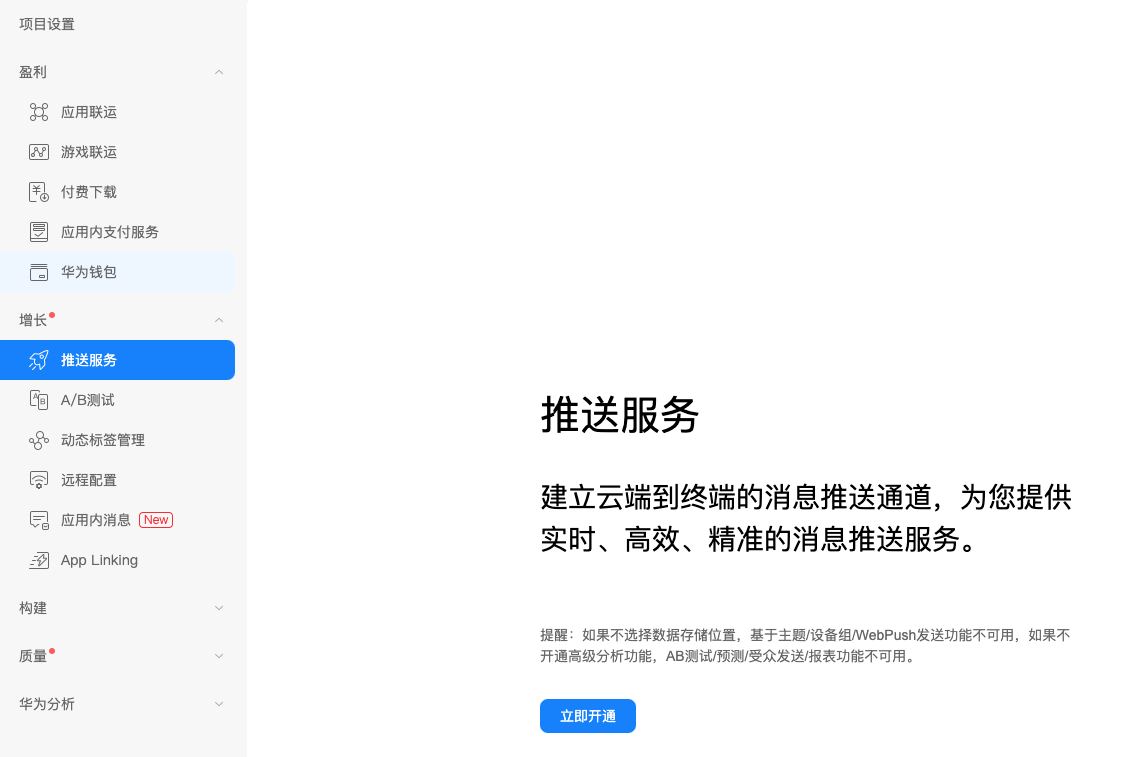
Uploading a certificate to the console
- Go to the IM console > Basic Configuration and click Add Certificate on the right to pop up the Add Android Certificate window.
- Select Huawei and enter other information.
Set Badge Parameter to the Activity class of the Android application entry, for example, com.tencent.flutter.tuikit in the demo; otherwise, the badge settings of the Huawei channel notifications will not take effect.
Set Response after Click to Open application.
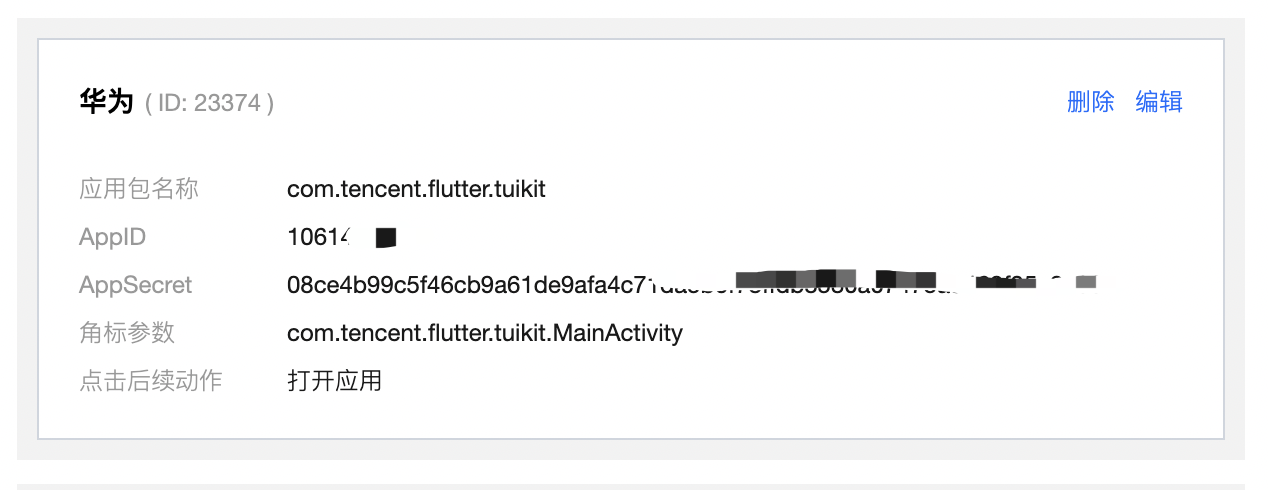
Meizu
Activating the service
- Go to the Meizu Flyme platform and perform registration and developer verification.
The verification process takes about three days. Read the Meizu Flyme Push Connection Document in advance to avoid any effect on your connection progress.
- Log in to the console of the Meizu Flyme platform, select Service > Integrate Push Service > Push Backend, and create a Meizu push application.
- View the application details and record the
App package name,App ID, andApp Secret.
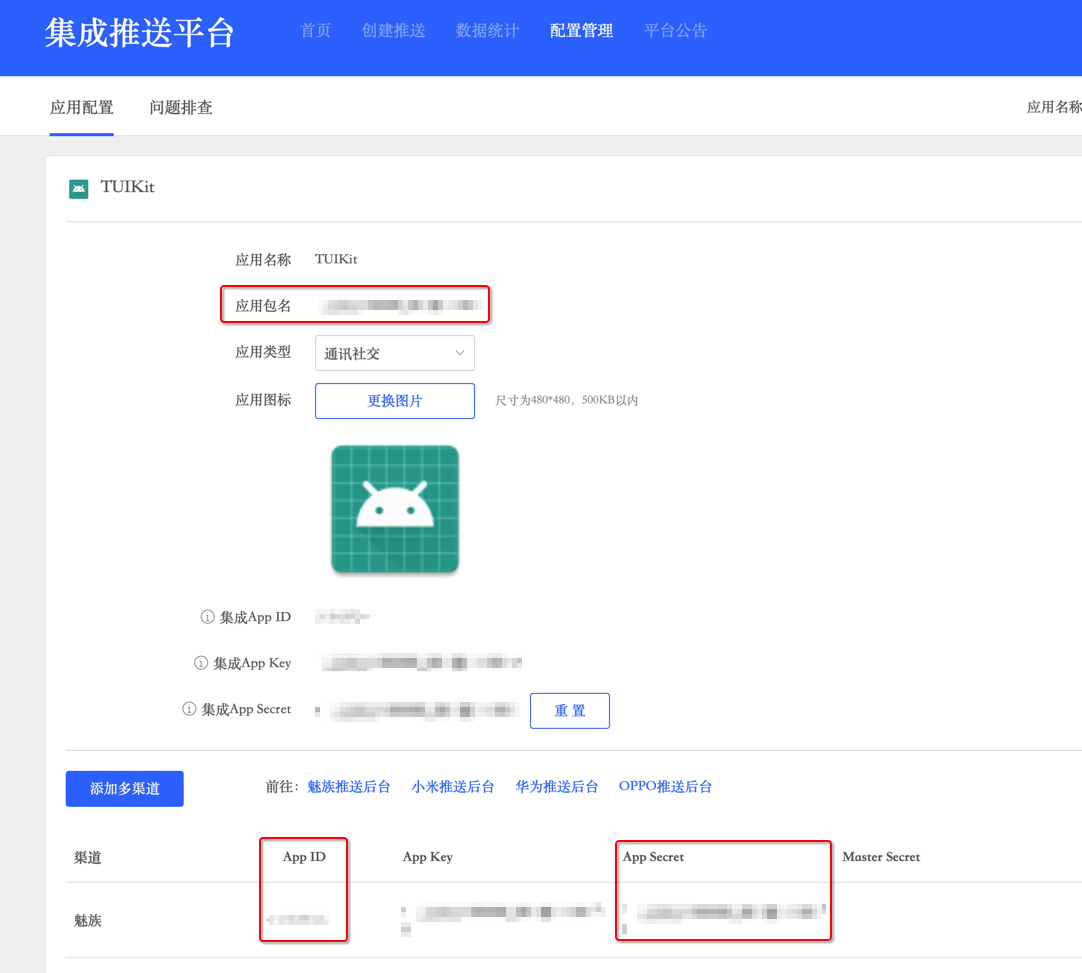
Uploading a certificate to the console
- Go to the IM console > Basic Configuration and click Add Certificate on the right to pop up the Add Android Certificate window.
- Select Meizu, enter other information, and set Response after Click to Open application.
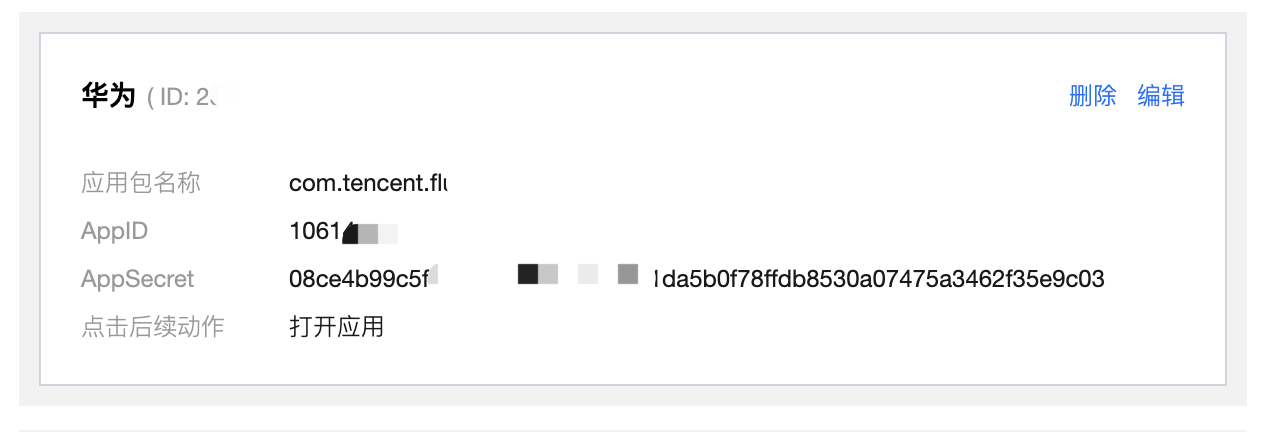
Using the Plugin to Run the Offline Push (Overview + Android)
Install the IM for Flutter offline push plugin in your project:
flutter pub add tim_ui_kit_push_plugin
Enable the push plugin in the plugin marketplace as instructed here.
Step 1. Aggregate the class of constants
- After configuring the connection preparations (vendor registration), go to the IM console > Basic Configuration to view the certificate ID allocated for your vendor channel application on the backend on the right.
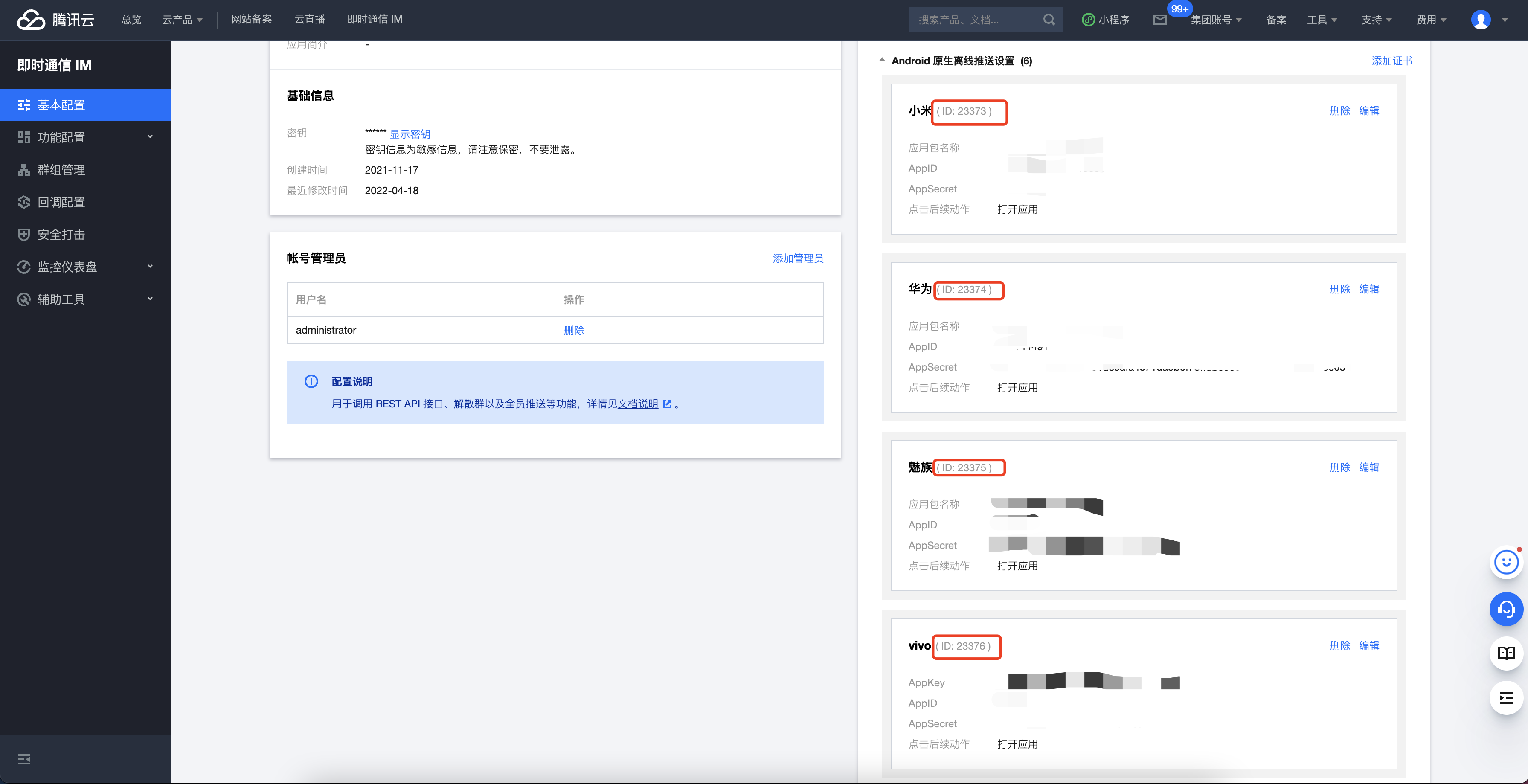
- Instantiate the information and vendor channel account information into a static
PushAppInfoclass, which needs to be passed in later. - You can configure the information of all the vendor push models that need to be connected in the class. You don't need to enter a complete constructor field. If you want to use a vendor platform, you need to enter the relevant field of the platform.
import 'package:tim_ui_kit_push_plugin/model/appInfo.dart';
static final PushAppInfo appInfo = PushAppInfo(
hw_buz_id: , // Huawei certificate ID
mi_app_id: , // Mi `APPID`
mi_app_key: , // Mi `APPKey`
mi_buz_id: , // Mi certificate ID
mz_app_id: , // Meizu `APPID`
mz_app_key: , // Meizu `APPKey`
mz_buz_id: , // Meizu certificate ID
vivo_buz_id: , // vivo certificate ID
oppo_app_key: , // OPPO `APPKey`
oppo_app_secret: , // OPPO `APP Secret`
oppo_buz_id: , // OPPO certificate ID
oppo_app_id: , // OPPO `APPID`
google_buz_id: , // Google FCM certificate ID
apple_buz_id: , // Apple certificate ID
);
For more information, see the
lib/utils/push/push_constant.dartfile in the demo.
Step 2. Add vendor project configuration to the code
Google FCM
Support for Android emulator debugging
To use Firebase Emulator Suite, open the android/app/src/main/AndroidManifest.xml file and add the usesCleartextTraffic field to application.
<application
android:usesCleartextTraffic="true" // Add this line
>
<!-- possibly other elements -->
</application>
Integrating Google Firebase for Flutter capabilities
- Open the
pubspec.yamlfile, add thefirebase_coredependency, and use v1.12.0.
As the latest version of the Google Firebase for Flutter plugin is supported only by Dart v2.16.0 or later, you need to use v1.12.0 released in March 2022.
dependencies:
firebase_core: 1.12.0
- Run
flutter pub getto complete installation. - Run the following command in the console to configure the Google Firebase for Flutter project as prompted. For more information, see FlutterFire Overview.
// Install the Firebase CLI
npm install -g firebase-tools
curl -sL https://firebase.tools | bash
dart pub global activate flutterfire_cli
// Generate a configuration file
flutterfire configure
- The project will be associated with that created in Google Firebase:
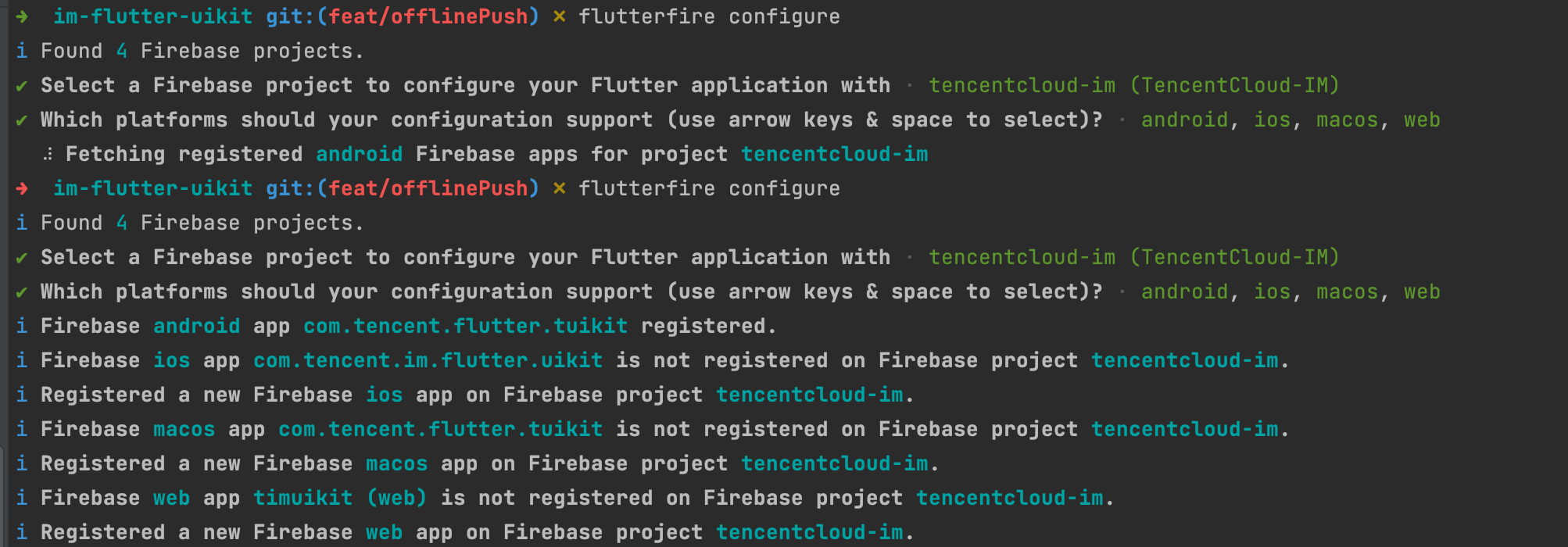 Initialize the FirebaseAPP in the
Initialize the FirebaseAPP in the main()method.
WidgetsFlutterBinding.ensureInitialized();
await Firebase.initializeApp(
options: DefaultFirebaseOptions.currentPlatform,
);
(Optional) Installing Google FCM
- As Google services are not available for most of the models in the Chinese mainland, you can ignore this configuration.
- When importing the plugin later, you need to set the
isUseGoogleFCMfield tofalse.
Huawei
- Open the
android/build.gradlefile. - Add the Huawei repository address and HMS Gradle plugin dependencies under repositories and dependencies in buildscript, respectively:
buildscript {
repositories {
google()
jcenter()
maven {url 'https://developer.huawei.com/repo/'} // Add Huawei Maven repository address
}
dependencies {
// Other `classpath` configurations
classpath 'com.huawei.agconnect:agcp:1.3.1.300' // Add the Gradle plugin dependencies of Huawei Push
}
// Set release signing and passwords in the same build configuration file
signingConfigs {
release {
storeFile file('<keystore_file>')
storePassword '<keystore_password>'
keyAlias '<key_alias>'
keyPassword '<key_password>'
}
}
buildTypes {
// The debug mode also requires compilation with a certificate; otherwise, Huawei fingerprint verification may fail.
debug {
signingConfig signingConfigs.release
}
release {
signingConfig signingConfigs.release
}
}
}
- Open the
android/build.gradlefile, and add the Huawei dependency repository address under repositories in allprojects:
allprojects {
repositories {
google()
jcenter()
maven {url 'https://developer.huawei.com/repo/'} // Add Huawei Maven repository address
}
}
- Log in to the Huawei Developer platform, go to My Projects > select a project > Project Settings, and download the latest configuration file
agconnect-services.jsonof your Huawei application to theandroid/appdirectory.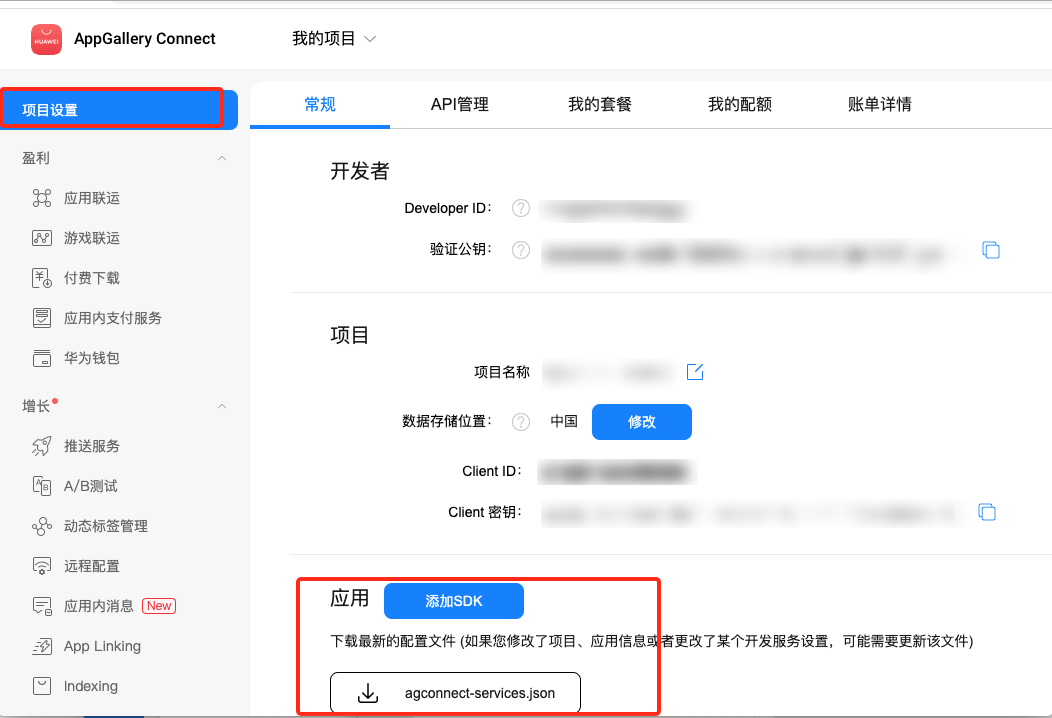
Importing the HMS SDK Gradle plugin at the application layer
Open the android/app/build.gradle file and add the following configuration:
// Other Gradle plugins of application
apply plugin: 'com.huawei.agconnect' // HMS Push SDK Gradle plugin
android {
// Application configuration content
}
Huawei/HONOR push badge permission
Open the android/app/src/main/AndroidManifest.xml file and add the following uses-permission information:
<uses-permission android:name = "com.huawei.android.launcher.permission.CHANGE_BADGE "/>
<uses-permission android:name = "com.hihonor.android.launcher.permission.CHANGE_BADGE" />
vivo
Configuring APPID and APPKey
Open the android/app/build.gradle file and configure APPID and App_Key of vivo as follows:
android: {
defaultConfig {
manifestPlaceholders = [
....
vivo_APPID: "vivo `APPID`"
vivo_APPKEY:"vivo `APP_Key`",
.....
]
}
}
Open the android/app/src/main/AndroidManifest.xml file and add meta-data to <application> as follows:
<meta-data
android:name="com.vivo.push.api_key"
android:value="Enter the vivo API_KEY that you obtained" />
<meta-data
android:name="com.vivo.push.app_id"
android:value="Enter the vivo API_ID that you obtained" />
</application>
vivo badge permission
Open the android/app/src/main/AndroidManifest.xml file and add the following uses-permission information:
<uses-permission android:name="com.vivo.notification.permission.BADGE_ICON" />
Mi/OPPO/Meizu
- Open the
android/app/build.gradlefile and add the package name todefaultConfig.
defaultConfig {
applicationId "${Enter your package name}"
...
}
- Open the
android/app/src/main/AndroidManifest.xmlfile and configure permissions for each vendor.
<!--Mi Start-->
<permission
android:name="${Enter your package name}.permission.MIPUSH_RECEIVE"
android:protectionLevel="signature" />
<uses-permission android:name="${Enter your package name}.permission.MIPUSH_RECEIVE" />
<!--Mi End-->
<!--OPPO Start-->
<uses-permission android:name="com.coloros.mcs.permission.RECIEVE_MCS_MESSAGE" />
<uses-permission android:name="com.heytap.mcs.permission.RECIEVE_MCS_MESSAGE" />
<!--OPPO End-->
<!--Meizu Start-->
<!-- It is optional and used for compatibility with Flyme OS 5 and push services on earlier versions.-->
<uses-permission android:name="android.permission.READ_PHONE_STATE" />
<!-- Permission configuration for compatibility with Flyme OS 5-->
<uses-permission android:name="com.meizu.flyme.push.permission.RECEIVE" />
<permission android:name="${Enter your package name}.push.permission.MESSAGE"
android:protectionLevel="signature"/>
<uses-permission android:name="${Enter your package name}.push.permission.MESSAGE" />
<!-- Permission configuration for compatibility with Flyme OS 3-->
<uses-permission android:name="com.meizu.c2dm.permission.RECEIVE" />
<permission android:name="${Enter your package name}.permission.C2D_MESSAGE" android:protectionLevel="signature"
/>
<uses-permission android:name="${Enter your package name}.permission.C2D_MESSAGE"/>
<!--Meizu End-->
Step 3. Perform initialization upon application start
- Call the
initmethod of the plugin to initialize the vendor channels. - We recommend you call the method upon application start.
As Google services are not available for most of the Android devices in the Chinese mainland, the
isUseGoogleFCMswitch is provided for you to determine whether to enable Google FCM based on the user group.
import 'package:tim_ui_kit_push_plugin/tim_ui_kit_push_plugin.dart';
final TimUiKitPushPlugin cPush = TimUiKitPushPlugin(
isUseGoogleFCM: bool, // Whether to enable Google FCM. The default value is `true`.
);
cPush.init(
pushClickAction: pushClickAction, // Callback for the event upon notification click, which is as detailed in step 6.
appInfo: PushConfig.appInfo, // Pass in the `appInfo` in step 1
);
- After the initialization, you need to call the
createNotificationChannelmethod to create message channels for some vendors, such as OPPO and Mi.
If the channel IDs obtained from the vendor are the same, it is okay to call the channel ID only once.
cPush.createNotificationChannel(
channelId: "new_message",
channelName: "message push",
channelDescription: "push new messages");
- The push permission is not provided by some vendors (such as OPPO) by default and needs to be applied for by calling the
requireNotificationPermissionmethod.
You can apply for the permission when appropriate, such as, after the user logs in.
cPush.requireNotificationPermission();
Step 4. Report the token and certificate ID
The vendor certificate ID and device token need to be reported to the IM console before vendor channels can be used by the server to issue notifications.
The plugin automatically locates the certificate ID of the current vendor in appInfo and reports the token.
- Call the method to report the information after user login, as required by privacy protection laws.
- Use the same token for the same device, which needs to be reported only once upon login, rather than each time the application is started.
import 'package:tim_ui_kit_push_plugin/tim_ui_kit_push_plugin.dart';
final TimUiKitPushPlugin cPush = TimUiKitPushPlugin(
isUseGoogleFCM: false,
);
final bool isUploadSuccess = await cPush.uploadToken(PushConfig.appInfo);
Step 5. Listen for the foreground/background switch
- The current status of the application needs to be reported to the IM backend through the IM SDK upon each foreground/background switch.
- If the application is in the foreground, the notification push will not be triggered when a new message is received; otherwise, it will be triggered.
- For more information, see How do I listen to Android activity lifecycle events?.
We recommend you use the setBadgeNum( int badgeNum ) method in the plugin before the application switches to the inactive/paused status, so as to update the latest unread count to the desktop badge. The iOS badge is automatically managed by the IM SDK. Here, the plugin supports configuring badges of Mi (MIUI 6 to MIUI 11), Huawei, Honor, vivo, and OPPO.
The OPPO badge is an advanced feature offered by OPPO and not available by default. To use it, contact the OPPO contact for application push.
/// coreInstance
@override
Future<V2TimCallback> setOfflinePushStatus({required AppStatus status, int? totalCount}) {
if(Platfrom.isIOS){
return;
}
if(status == AppStatus.foreground){
// Report `doForeground()` when the application is in the foreground
return TencentImSDKPlugin.v2TIMManager
.getOfflinePushManager()
.doForeground();
}else{
// Report `doBackground()` along with the unread count when the application is in the background
return TencentImSDKPlugin.v2TIMManager
.getOfflinePushManager()
.doBackground(unreadCount: totalCount ?? 0);
}
}
/// App
final TimUiKitPushPlugin cPush = TimUiKitPushPlugin(
isUseGoogleFCM: false,
);
@override
void didChangeAppLifecycleState(AppLifecycleState state) async {
print("--" + state.toString());
int? unreadCount = await _getTotalUnreadCount();
switch (state) {
case AppLifecycleState.inactive:
_coreInstance.setOfflinePushStatus(status: AppStatus.background, totalCount: unreadCount);
if(unreadCount != null){
cPush.setBadgeNum(unreadCount);
}
break;
case AppLifecycleState.resumed:
_coreInstance.setOfflinePushStatus(status: AppStatus.foreground);
break;
case AppLifecycleState.paused:
_coreInstance.setOfflinePushStatus(status: AppStatus.background, totalCount: unreadCount);
if(unreadCount != null){
cPush.setBadgeNum(unreadCount);
}
break;
}
}
Step 6. Configure offline push upon message sending and redirect upon notification click
Sending messages
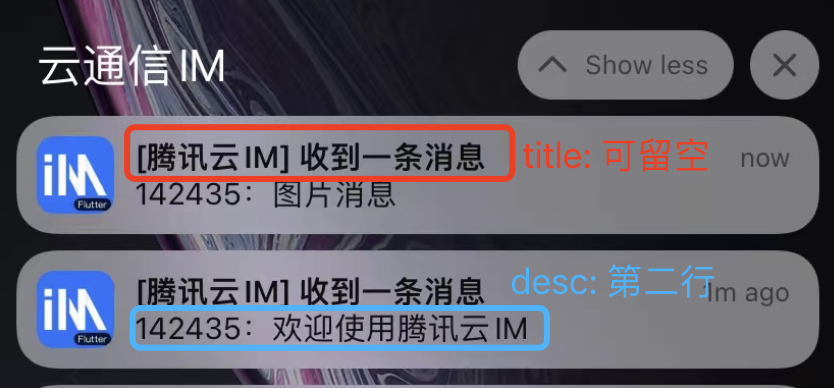
Sending a message through the SDK
If you connect to the IM SDK on your own, configure the OfflinePushInfo offlinePushInfo field when sending a message.
OfflinePushInfo({
this.title = '', // Push notification title. When this string is left empty, the IM backend will automatically replace it with the sender nickname or, if the sender nickname is unavailable, the sender ID. Therefore, we recommend you leave it empty unless you have special needs.
this.desc = '', // Push the second line
this.disablePush = false,
this.ext = '', // Extra information in the push, which can be obtained after the redirect upon notification click. We recommend you pass in the JSON string containing conversation information, so that the receiver can be redirected to the corresponding chat. For more information, see the following TUIKit instance code.
this.androidOPPOChannelID = '', // OPPO channel ID
});
Connecting to TUIKit
If you use TUIKit for Flutter, you can define the custom push by using notificationTitle/notificationOPPOChannelID/notificationBody/notificationExt/notificationIOSSound in TIMUIKitChatConfig of the TIMUIKitChat component as follows:
TIMUIKitChat(
config: TIMUIKitChatConfig(
notificationTitle: "",// Push notification title. When this string is left empty, the IM backend will automatically replace it with the sender nickname or, if the sender nickname is unavailable, the sender ID. Therefore, we recommend you leave it empty unless you have special needs, which delivers the same experience as WeChat.
notificationOPPOChannelID: "", // OPPO channel ID configured for message push
notificationBody: (V2TimMessage message, String convID, ConvType convType) {
return "the second line of the push you customize based on the given parameters";
},
notificationExt: (V2TimMessage message, String convID, ConvType convType) {
// The `ext` field you customize based on the given parameters. We recommend you pass in the conversation ID in JSON format as follows:
String createJSON(String convID){
return "{\"conversationID\": \"$convID\"}";
}
String ext = (convType == ConvType.c2c
? createJSON("c2c_${message.sender}")
: createJSON("group_$convID"));
return ext;
}
)
)
Processing the click callback
- Enter the callback method configured for
pushClickActionin step 3. - During initialization, register the callback method to get the
Mapcontaining the push body andextinformation. - If the JSON string containing
conversationIDis passed in forextwhenOfflinePushInfois created in the previous step, the receiver will be directly redirected to the corresponding chat.
If the receiver is redirected when the application is in the background, the Flutter homepage may have been unmounted and cannot provide a context for the redirect. Therefore, we recommend you cache a context upon start to ensure the success of the redirect.
We recommend you call the
clearAllNotification()method to clear other notifications on the notification bar after the redirect to avoid too many IM messages.
BuildContext? _cachedContext;
final TimUiKitPushPlugin cPush = TimUiKitPushPlugin(
isUseGoogleFCM: false,
);
// TUIKit only
final TIMUIKitChatController _timuiKitChatController =
TIMUIKitChatController();
@override
void initState() {
super.initState();
_cachedContext = context;
}
void handleClickNotification(Map<String, dynamic> msg) async {
String ext = msg['ext'] ?? "";
Map<String, dynamic> extMsp = jsonDecode(ext);
String convId = extMsp["conversationID"] ?? "";
// [TUIKit] Do not redirect if the current conversation is the target conversation
final currentConvID = _timuiKitChatController.getCurrentConversation();
if(currentConvID == convId.split("_")[1]){
return;
}
final targetConversationRes = await TencentImSDKPlugin.v2TIMManager
.getConversationManager()
.getConversation(conversationID: convId);
V2TimConversation? targetConversation = targetConversationRes.data;
if(targetConversation != null){
cPush.clearAllNotification();
Navigator.push(
_cachedContext ?? context,
MaterialPageRoute(
builder: (context) => Chat(
selectedConversation: targetConversation,
),
));
}
}
Step 7. Use TRTC to make one-to-one audio/video calls and send offline push
In general, you can start a TRTC call and use a signaling message to notify the receiver. In the signaling message, you can add the offlinePushInfo field as instructed in step 6.
Connecting to the Flutter call plugin
- If you use the tim_ui_kit_calling_plugin plugin, you need to upgrade it to v0.2.0 or later to use the offline push capability.
- Pass in the
offlinePushobject in the third parameter of thecallmethod as follows:
final user = await sdkInstance.getLoginUser();
final myId = user.data;
OfflinePushInfo offlinePush = OfflinePushInfo(
title: "",
desc: "make an audio call to you",
ext: "{\"conversationID\": \"c2c_$myId\"}",
disablePush: false,
ignoreIOSBadge: false,
androidOPPOChannelID: PushConfig.OPPOChannelID
);
_calling?.call(widget.selectedConversation.userID!, CallingScenes.Audio, offlinePush);
Offline push is not supported for group call invitations.
Using the Plugin to Run the Offline Push (iOS)
This section describes the steps required by iOS different from those required by Android to use the plugin to run the offline push.
Steps not mentioned here are the same as those for Android.
Step 2. Add the iOS project configuration to the code
- Use Xcode to open your project and configure the Signing Profile that supports Push in Runner>Target.
- Add the
Push Notificationcapability in the top-left corner.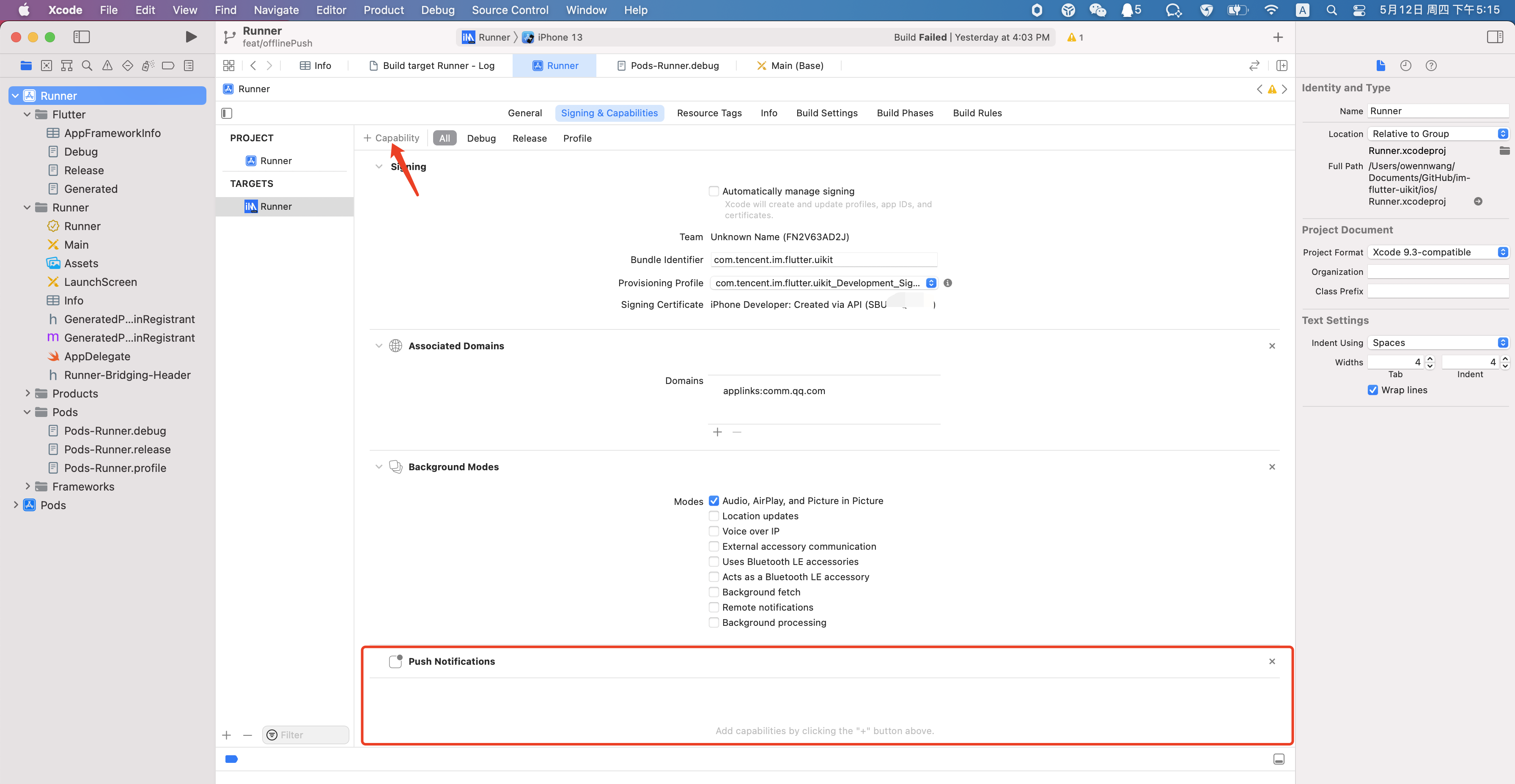
- Run
flutter pub getto install the plugin, enter the iOS directory, and runpod installto install the dependency library. - Add the following code to the
didFinishLaunchingWithOptionsmethod of theios/Runner/AppDelegate.swiftfile in the iOS project. Objective-C:
if (@available(iOS 10.0, *)) {
[UNUserNotificationCenter currentNotificationCenter].delegate = (id<UNUserNotificationCenterDelegate>) self;
}
Swift:
if #available(iOS 10.0, *) {
UNUserNotificationCenter.current().delegate = self as? UNUserNotificationCenterDelegate
}
- If you don't use the Firebase Emulator Suite, you need to add the following field to
info.plist.
<key>flutter_apns.disable_firebase_core</key>
<false/>
Step 3. Perform initialization upon application start
Call the init method of the plugin to initialize vendor channels and request the vendor notification permission. We recommend you call the method upon application start.
import 'package:tim_ui_kit_push_plugin/tim_ui_kit_push_plugin.dart';
final TimUiKitPushPlugin cPush = TimUiKitPushPlugin();
cPush.init(
pushClickAction: pushClickAction, // Callback for the event upon notification click, which is as detailed in step 6.
appInfo: PushConfig.appInfo, // Pass in the `appInfo` in step 1
);
Step 6. Configure offline push upon message sending and redirect upon notification click
Sending messages
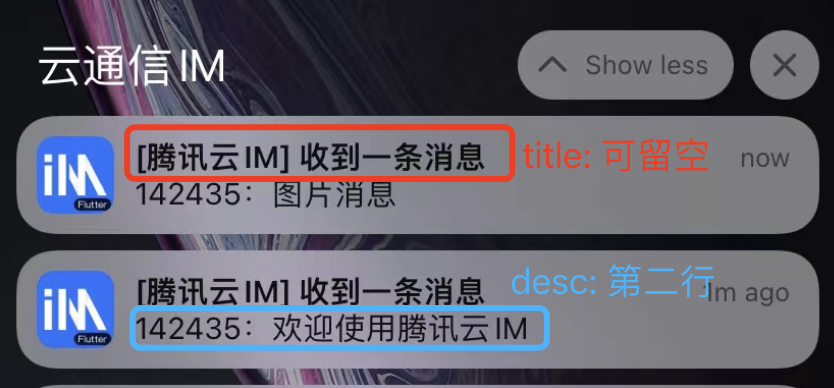
Sending a message through the SDK
If you connect to the IM SDK on your own, configure the OfflinePushInfo offlinePushInfo field when sending a message.
OfflinePushInfo({
// Other configurations
this.iOSSound = "", // iOS offline push sound settings. `iOSSound = kIOSOfflinePushNoSound` indicates not to play back the system sound when a message is received; `iOSSound = kIOSOfflinePushDefaultSound` indicates to play back the system sound when a message is received. To customize `iOSSound`, you need to link the audio file to the Xcode project and pass in the filename (with the extension) to `iOSSound`.
this.ignoreIOSBadge = false,
});
Connecting to TUIKit
If you use TUIKit for Flutter, you can define the custom push by using notificationTitle/notificationOPPOChannelID/notificationBody/notificationExt/notificationIOSSound in TIMUIKitChatConfig of the TIMUIKitChat component as follows:
TIMUIKitChat(
config: TIMUIKitChatConfig(
// Other configurations
notificationIOSSound: "", // iOS offline push sound settings. `iOSSound = kIOSOfflinePushNoSound` indicates not to play back the system sound when a message is received; `iOSSound = kIOSOfflinePushDefaultSound` indicates to play back the system sound when a message is received. To customize `iOSSound`, you need to link the audio file to the Xcode project and pass in the filename (with the extension) to `iOSSound`.
)
)
Debugging
Offline push check
You can use the Push Message Tool to detect the terminal status/certificate reporting and send test messages.
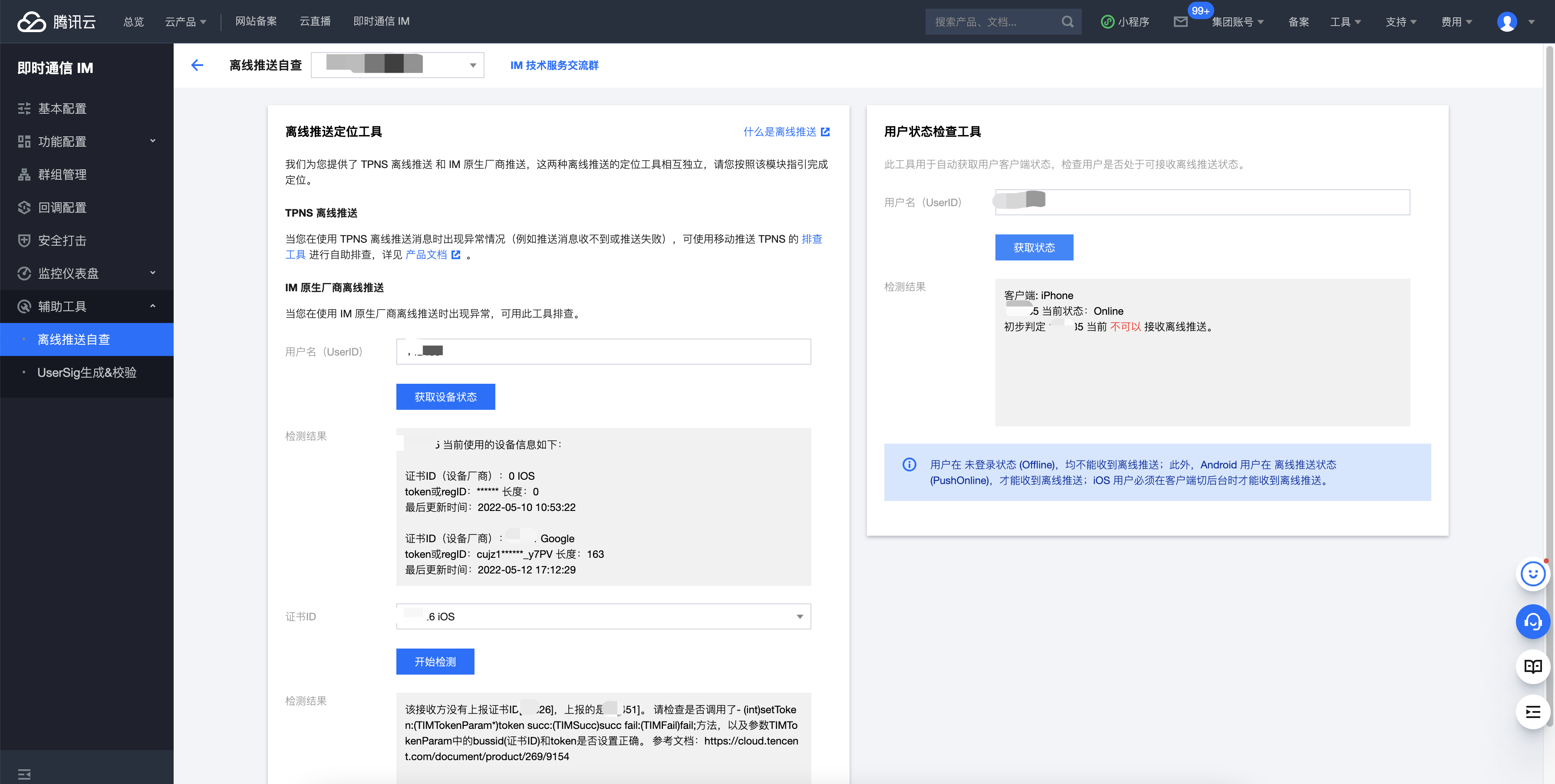
Debugging on vivo
vivo requires that an application not have the permission to use its push capabilities before launch on vivo APP STORE. For more information, see here. During development, you need to perform debugging in the following steps:
- Get the
regId(or device token) of the test device (vivo phone). - Add the device as the test device in the vivo console.
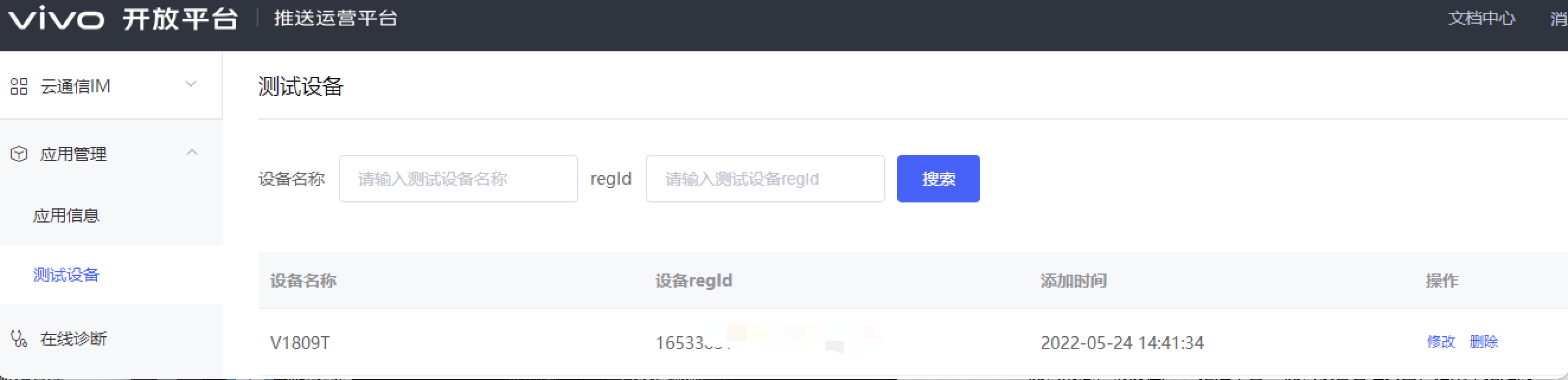
- Push test messages to the device as instructed here.
- As you cannot change the push mode to the test mode for the test push in the IM console or the message push through the IM SDK, you need to use our JavaScript script that can trigger test messages, which can be downloaded here.
- After the download, enter the vivo parameters based on the five comment rows at the top. By default,
extisconversationID. If you need other fields when processing the callback for notification click (see step 6), you can modify the JavaScript code.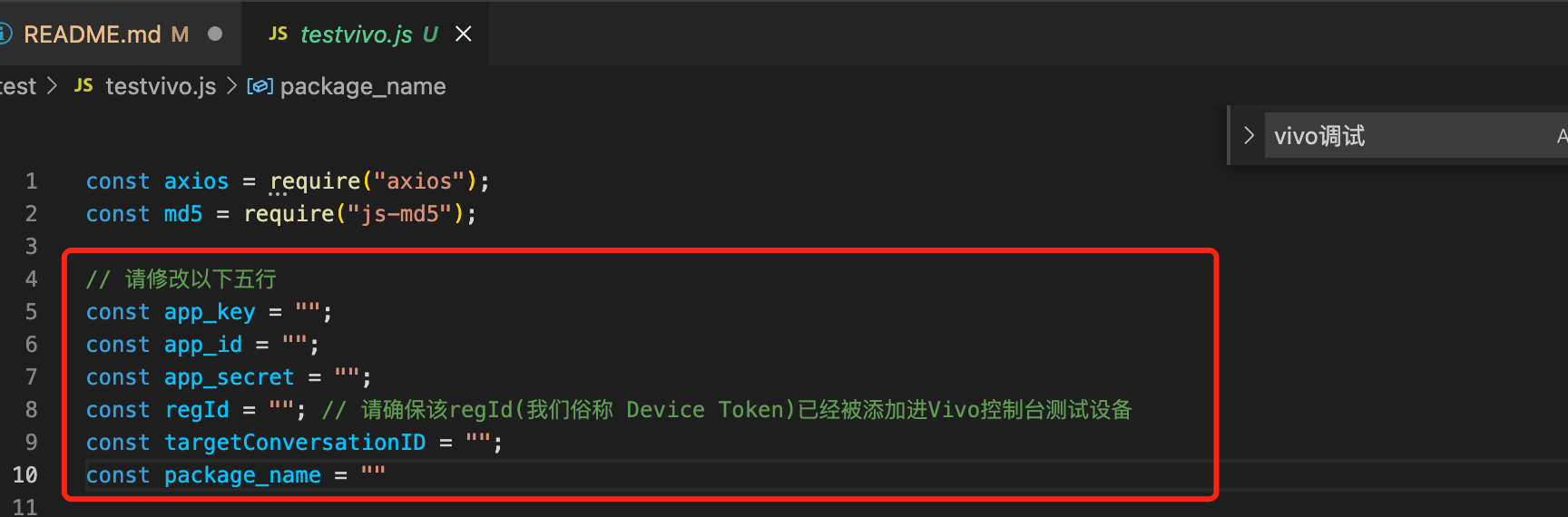
- Run
npm install axios,npm install js-md5, and thennode testvivo, and the push result will be displayed in the last row of the log.
- At this point, the test terminal can receive the test message push. After the message is clicked, the callback at the Dart layer will be triggered.
Vendor's Push Restrictions
-
All vendors in China have adopted message classification mechanisms, and different push policies are assigned for different types of messages. To make the push timely and reliable, you need to set the push message type of your app as the system message or important message with a high priority based on the vendor's rules. Otherwise, offline push messages are affected by the vendor's push message classification and may vary from your expectations.
-
In addition, some vendors set limits on the daily volumes of app push messages. You can check such limits in the vendor's console. If offline push messages are not pushed timely or cannot be received, consider the following:
-
Huawei: Push messages are classified into service & communication messages and news & marketing messages with different push effects and policies. In addition, message classification is associated with the self-help message classification permission.
- If there is no self-help message classification permission, the vendor will perform secondary intelligent message classification on push messages.
- If you have applied for the self-help message classification permission, push messages will be classified based on the custom classification and then pushed. For more information, see Message Classification Criteria.
-
vivo: Push messages are classified into system messages and operational messages with different push effects and policies. The system messages are further subject to the vendor's intelligent classification for correction. A message that cannot be intelligently identified as a system message will be automatically corrected as an operational message. If the judgment is incorrect, you can give a feedback by email. In addition, the total number of push messages is subject to a daily limit determined based on the app subscription statistics by the vendor. See vendor description 1 or vendor description 2 for details.
-
OPPO: Push messages are classified into private messages and public messages with different push effects and policies. Private messages are those that a user pays certain attention to and wants to receive in time. The private message channel permission needs to be applied for via email. The public message channel is subject to a number limit. See vendor description 1 or vendor description 2 for details.
-
Mi: Push messages are classified into important messages and general messages with different push effects and policies. In particular, only instant messages, reminders of attracted events, agenda reminders, order status change, financial reminders, personal status change, resource changes, and device reminders fall into the important message category. The important message channel can be applied for in the vendor's console. General push messages are subject to a number limit. See vendor description 1 or vendor description 2 for details.
-
Meizu: Push messages are subject to a number limit. For details, see here.
-
FCM: Upstream message push is subject to a frequency limit. See vendor description for details.
How do I troubleshoot if I cannot receive offline push messages?
1. OPPO devices
This generally occurs for the following reasons:
- According to requirements on the official website of OPPO Push, ChannelID must be configured on OPPO mobile phones that run Android 8.0 or later versions. Otherwise, push messages cannot be displayed. For the configuration method, see OPPO Push configuration.
- The custom content in the message for pass-through offline push is not in the JSON format. As a result, OPPO mobile phones do not receive the push message.
- The notification bar display feature is disabled by default for applications installed on the OPPO device. If this is the case, check the switch status.
2. Sending custom messages
Custom messages are pushed offline differently from ordinary messages. Custom message content cannot be parsed, so the push content cannot be determined. Therefore, custom messages are not pushed by default. If you want to push them, you need to set the desc field of offlinePushInfo when calling sendMessage, after which desc will be displayed by default during the push.
3. Notification bar settings of the device
The offline push message can be intuitively displayed in the notification bar, so, just as other notifications, it is subject to the notification settings of the device. Take a Huawei device as an example.
- "Settings - Notifications - Notifications (Lock Screen) - Hide or Do not Disturb" will affect the display of offline push notifications when the screen is locked.
- "Settings - Notifications - Advanced Settings - Show Notification Icons (Status Bar)" will affect the showing of the offline push notification icon in the status bar.
- "Settings - Notifications - Application Notifications - Allow Notifications" will directly affect the display of offline push notifications.
- "Settings - Notifications - Application Notifications - Notification Sound" and "Settings - Notifications - Application Notifications - Notification Mute" will affect the offline push notification sound.
4. The failure still exists after integration as instructed
- First, test whether messages can be properly pushed offline by using the offline test tool in the IM console. If offline push does not work properly, and the device status is exceptional, check the parameters in the IM console and then check the code initialization and registration logic, including the vendor push service registration and IM offline push configuration. If offline push does not work properly but the device status is normal, check whether the ChannelID is correct or whether the backend service is working properly.
- The offline push relies on vendor capabilities, and some simple characters may be filtered out and cannot be pushed. For example, OPPO requires that the
extfield be in JSON format. - If offline push messages are not pushed timely or cannot be received, you need to check the vendor's push restrictions.
Online Push - Creating a Local Message Notification
The section above describes how to use the plugin and the IM backend push capabilities to implement offline push through vendor channels.
However, vendor offline push doesn't apply in some cases, for example, when a Huaqiangbei-customized Android device, rather than a compatible model, is used.
In this case, you can only listen for the message receiving callback online and manually trigger the notification creation on the client. This method applies only when your application is not killed but is in the foreground or background and can communicate with the IM server.
In view of this, the plugin v0.3 offers two new methods to create a local message, that is, displayNotification for notification customization and displayDefaultNotificationForMessage for default notification generation based on the message. You can select one as needed.
Preparing for integration
Install the IM for Flutter push plugin in your project:
flutter pub add tim_ui_kit_push_plugin
Enable the push plugin in the plugin marketplace as instructed here.
Android
- Make sure that
@mipmap/ic_launcherexists as your application icon. The complete path isandroid/app/src/main/res/mipmap/ic_launcher.png.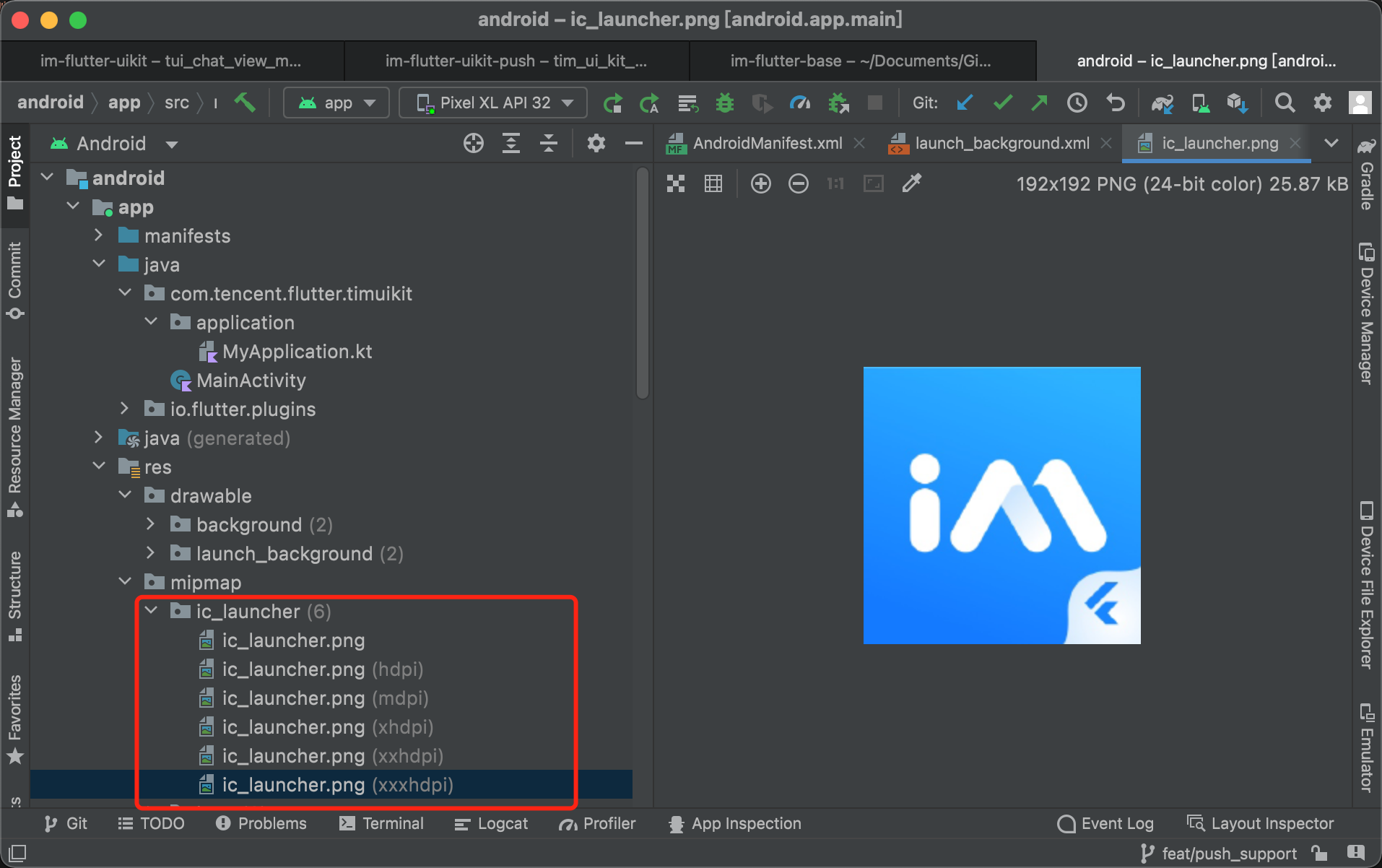
If it doesn't exist, you can manually copy your application icon or automatically create a version of a different resolution through Android Studio (right-click the mipmap directory and select New > Image Asset).
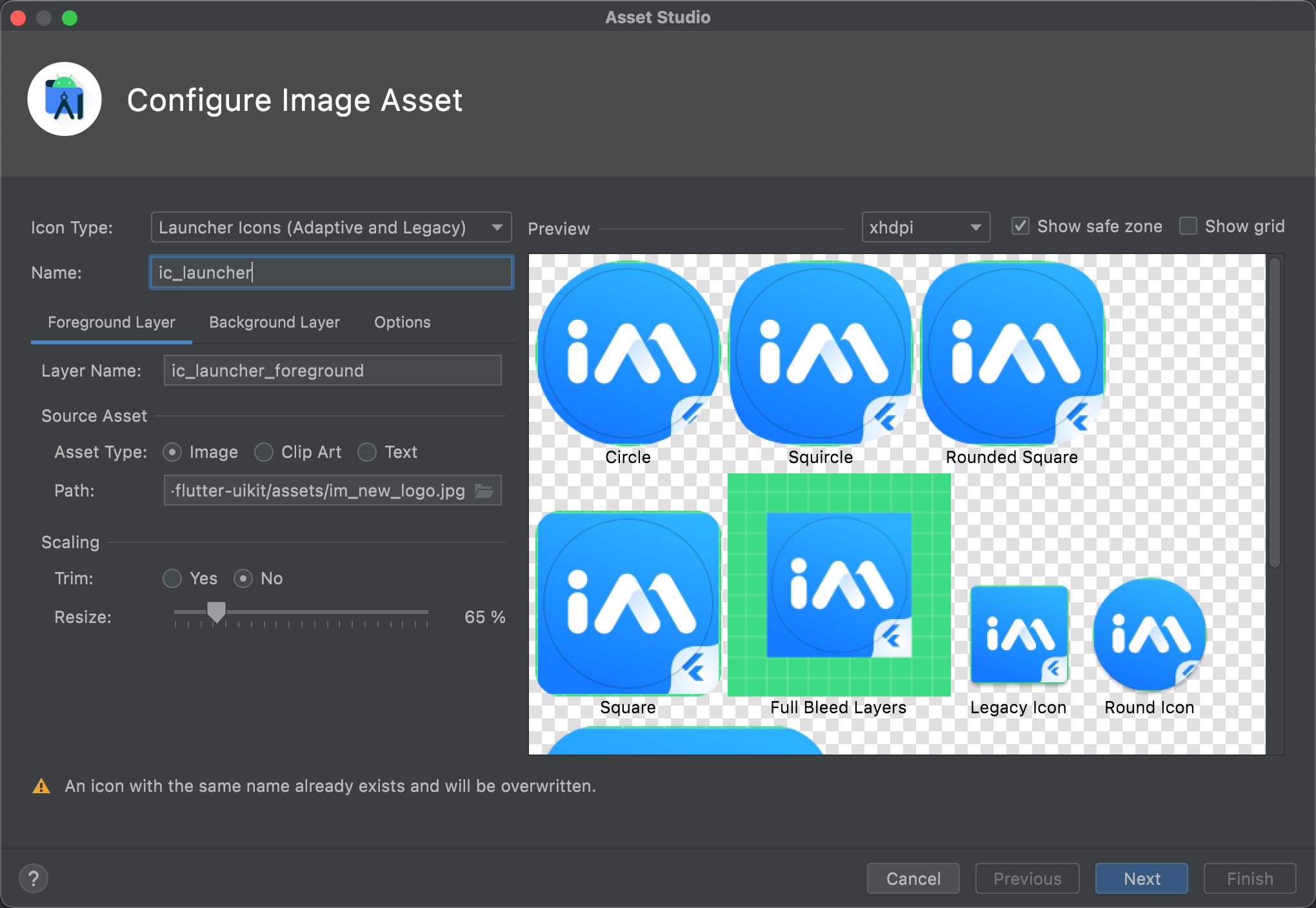
- Open the
android/app/src/main/AndroidManifest.xmlfile and add the following code to the mainactivityof your application:
<activity
android:showWhenLocked="true"
android:turnScreenOn="true">
iOS
If you have configured iOS offline push, you can skip this section; if not, you need to add the following code to the didFinishLaunchingWithOptions function of the ios/Runner/AppDelegate.swift or ios/Runner/AppDelegate.m file. For detailed directions, see the demo.
Objective-C:
if (@available(iOS 10.0, *)) {
[UNUserNotificationCenter currentNotificationCenter].delegate = (id<UNUserNotificationCenterDelegate>) self;
}
Swift:
if #available(iOS 10.0, *) {
UNUserNotificationCenter.current().delegate = self as? UNUserNotificationCenterDelegate
}
Initializing the plugin
After initializing the IM SDK, initialize the push plugin and instantiate a cPush plugin for subsequent calls.
final TimUiKitPushPlugin cPush = TimUiKitPushPlugin();
cPush.init(
// Bind the function for the redirect upon notification click, which is as detailed below
pushClickAction: onClickNotification,
);
Listening for the notification triggered by the new message callback
Listening for V2TimAdvancedMsgListener
If you have mounted V2TimAdvancedMsgListener, skip this section; otherwise, mount the listener after IM login.
Below is the code:
final advancedMsgListener = V2TimAdvancedMsgListener(
onRecvNewMessage: (V2TimMessage newMsg) {
// Listen for the event triggered by the callback
// Call the creation method in the next step here
},
});
TencentImSDKPlugin.v2TIMManager
.getMessageManager()
.addAdvancedMsgListener(listener: advancedMsgListener);
Triggering local message notification
Select the displayNotification API for notification customization or displayDefaultNotificationForMessage API for default notification generation based on the message as needed.
For Android, you need to pass in channelID and channelName for both of the APIs. If no Android push channels are created, you need to create one by using the createNotificationChannel API of the plugin.
cPush.createNotificationChannel(
channelId: "new_message",
channelName: "message push",
channelDescription: "push new messages");
displayNotification
This API requires title, body, and ext for the redirect. You can parse the V2TimMessage as needed to generated them.

To facilitate the redirect, view the displayDefaultNotificationForMessage code for the ext generation rule.
cPush.displayNotification(
channelID: "new_message",
channelName: "message push",
title: "",
body: "",
ext: ""
);
displayDefaultNotificationForMessage
We recommend you use this API to automatically generate a notification based on V2TimMessage.
You only need to pass in a V2TimMessage object.
cPush.displayDefaultNotificationForMessage(
message: message, channelID: "new_message", channelName: "message push");
Notification tap-to-redirect
Like the callback for click in step 6, this callback is in ext. It reads and redirects the receiver to the corresponding conversation.
If you use displayDefaultNotificationForMessage in the previous step or use the ext generation function identical to the default in displayNotification, the ext structure will be "conversationID": "corresponding conversation".
Enter the callback method configured for pushClickAction.
During initialization, register the callback method to get the Map containing the push body and ext information.
If the receiver is redirected when the application is in the background, the Flutter homepage may have been unmounted and cannot provide a context for the redirect. Therefore, we recommend you cache a context upon start to ensure the success of the redirect.
We recommend you call the
clearAllNotification()method to clear other notifications on the notification bar after the redirect to avoid too many IM messages.
BuildContext? _cachedContext;
final TimUiKitPushPlugin cPush = TimUiKitPushPlugin(
isUseGoogleFCM: false,
);
// TUIKit only
final TIMUIKitChatController _timuiKitChatController =
TIMUIKitChatController();
@override
void initState() {
super.initState();
_cachedContext = context;
}
void onClickNotification(Map<String, dynamic> msg) async {
String ext = msg['ext'] ?? "";
Map<String, dynamic> extMsp = jsonDecode(ext);
String convId = extMsp["conversationID"] ?? "";
// [TUIKit] Do not redirect if the current conversation is the target conversation
final currentConvID = _timuiKitChatController.getCurrentConversation();
if(currentConvID == convId.split("_")[1]){
return;
}
final targetConversationRes = await TencentImSDKPlugin.v2TIMManager
.getConversationManager()
.getConversation(conversationID: convId);
V2TimConversation? targetConversation = targetConversationRes.data;
if(targetConversation != null){
cPush.clearAllNotification();
Navigator.push(
_cachedContext ?? context,
MaterialPageRoute(
builder: (context) => Chat(
selectedConversation: targetConversation,
),
));
}
}
If you customize the ext structure, you need to implement the redirect function on your own.
At this point, you have connected to online push. After the test, you can define the time and scenario for triggering a push notification in onRecvNewMessage.
Contact Us
Please do not hesitate to contact us in the following place, if you have any further questions or tend to learn more about the use cases.
- Telegram Group: t.me/+1doS9AUBmndhNGNl
- WhatsApp Group: chat.whatsapp.com/Gfbxk7rQBqc8Rz4pzzP27A
- QQ Group: 788910197, chat in Chinese
Our Website: www.tencentcloud.com/products/im?from=pub