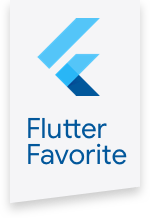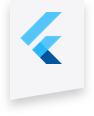flex_color_scheme 4.0.0  flex_color_scheme: ^4.0.0 copied to clipboard
flex_color_scheme: ^4.0.0 copied to clipboard
A Flutter package to make and use beautiful color scheme based MaterialApp themes.
FlexColorScheme #
Use FlexColorScheme to make beautiful color scheme based Flutter themes, with optional primary color surface blends. The themes are based on the same concept as Flutter's ColorScheme based themes, but with many additional features.

FlexColorScheme theme examples (Click for HiRes)
When you color theme a Flutter application, all built in
widgets use the colors of your color scheme in your theme. At least in theory,
and it is almost so if you defined your Flutter ThemeData by using the
ThemeData.from factory, but even it misses some details.
FlexColorScheme goes the extra mile to ensure that all Flutter SDK widgets gets
themed completely by its built-in color schemes, or custom colors you provide.
You can opt in on using pre-made opinionated widget sub-themes. By opting in, you can for example adjust the border radius on all widgets with a single property to set the same themed border radius on them. Current Flutter SDK widgets are based on the Material 2 guide and use 4 dp corner radius as default on most corners.
When you opt in on the sub themes, the border radius on widgets default to the new rounded corners as specified by the Material 3 guide, where the rounding varies by widget type. You can stick with this, or set global radius to a value you prefer. You can also easily set the themed border radius per widget, to override the global value in just a few cases. Use simple property values per widget, no need for verbose custom sub theme Shape definitions.
Contents #
- What is new in version4?
- Quick Start Guide
- Theming Introduction
- Tutorial
- Scheme Reference
- Feature Details (external link)
- Inside FlexColorScheme (external link)
What is new in version 4? #
For a detailed list of what is new in version 4, please refer to the change log.
There are two major new new features. The first one is that FlexColorScheme now comes with opinionated widget sub themes that you can opt in on. By default, the sub theme mimic Material 3 (You) styled widgets. This is done as far as reasonably possible when using standard Material 2 theming features available in Flutter 2.5. There is a Material 3 TextTheme as well, and by default this text theme is also slightly tinted using the selected color scheme's primary color. You can turn these styles on and off, based on your your own preferences when you opt in on the sub themes.
The second main new feature is that FlexColorScheme now offers 9 different surface color blend modes, with 40 different blend levels each. Version 3 only had one blend style with 5 levels, including no blend. The version 3 blend style and its API is still available. Despite the major version bump, all APIs from version 3 are fully compatible with version 4. The version was mostly bumped because it contains so many new features that it made sense.
Looking for version 3 docs with working image links? #
You can find it here.
New Color Schemes #
There are of course new built-in color schemes. Four of them seems to be the standard for new releases. The new color schemes are:
- Blue whale - Blue whale, jungle green and outrageous tango orange
- San Juan - San Juan blue and pink salmon theme
- Rosewood - Rosewood red, with horses neck and driftwood theme
- Blumine - Blumine, easter blue and saffron mango theme

FlexColorScheme new V4 themes (Click for HiRes)
Total number of offered built-in color schemes is now 36 matched light and dark pairs. By using the swap primary and secondary colors, you can double the amount of variations with just a boolean toggle. Not all the color schemes are so attractive when you swap the colors, but some were designed to support it and look well with the colors reversed too. You can for example use this to present the dark mode with primary and secondary colors swapped compared to the light mode.
Quick Start Guide #
The quickest way to try FlexColorScheme V4 is to build the default example application and use it as a hot reload playground to get to know it.
Default example - Hot Reload Playground #
To try the default example on a device or simulator, clone the repository and run the example:
cd example/
flutter run --release
The result is a demo app that uses a custom defined color scheme. It has a theme mode switch, includes theme colors presentation and Material widget samples. With these you can see the active color scheme's colors and the created theme's impact on common Material UI widgets.
The default sample app, the "Hot Reload Playground", looks like this:

Hot Reload Playground the Default Example App (Click for HiRes)
It comes fully loaded with template settings and thorough
comments that explain what to change to produce different results. You
could for example change the _useScheme to true, as shown below and hot
reload it, to use and the new FlexScheme.blueWhale theme.
// To use a pre-defined color scheme, don't assign any FlexSchemeColor to
// `colors`, instead pick a FlexScheme and assign it to the `scheme`.
// Try eg the new "Blue Whale" color scheme.
const FlexScheme _scheme = FlexScheme.blueWhale;
// To make it easy to toggle between using the above custom colors, or the
// selected predefined scheme in this example, set _useScheme to true to use the
// selected predefined scheme above, change to false to use the custom colors.
const bool _useScheme = true;
There are a large amount of other settings you can play with in the default example application. The above selected blue whale theme is the first one shown in the image below.

Hot Reload Playground (Click for HiRes)
The other results shown above were also produced by editing a few properties in this hot reload playground.
In the hot reload playground the side menu has no real functionality, it is mainly there to present more surface area using the theme colorscheme background color. The theme toggle in the menu does work though.
Themes Playground #
The side menu in the default example is actually made for and used in the last step and example 5 in the tutorial. The final example doubles as an interactive Themes Playground application. There the menu options actually have their indicated functionality.
The Themes Playground is useful as a tool to find themes and settings you prefer, or just use it to figure out what you can do with FlexColorScheme. The playground persists all its settings, and you can reset them back to their default values.
The Themes Playground can be used as a web app here. Its source code is also available in the example sub folder in folder /example5.
It is recommended to go through the tutorial further below to get introduced to all features step by step. However, feel free to go straight for example 5 if your really like to dive into the deep end. It is a bit more advanced example than those generally bundled with packages, but not that complicated.
The Themes Playground is best experienced at as high resolution as possible, even 4k. It is responsive and works splendidly down to phone sizes too. It is however easier to see and experience what each configuration option in FlexColorScheme does, when you use a large screen with high resolution, then you can see the result of all settings at one glance.

FlexColorScheme Themes Playground app at 4k resolution (Click for HiRes)
Installing and Using #
In the pubspec.yaml of your Flutter project, add the following dependency:
dependencies:
flex_color_scheme: ^4.0.0
In your library file add the following import:
import 'package:flex_color_scheme/flex_color_scheme.dart';
You can now start using FlexColorScheme V4 based color schemes and theming
in your application. A quick way to do so is to try one of the 36 built-in
color schemes. The schemes have enums that you can use to refer to them.
Please see the default example for a thorough, quick guide on how to use all the properties in FlexColorScheme. To try it on your own from scratch, create a default Flutter counter app. Add the FlexColorScheme import and modify one line of code and add two lines as shown below.
Here we use the "Oh Mandy red" color scheme that is represented by enum
value FlexScheme.mandyRed. We set the MaterialApp.themeMode to
ThemeMode.system, so that the device can control if the app uses its light
or dark theme mode, based on the device theme system setting, you can toggle
theme mode by changing theme mode on the device.
Assign FlexThemeData.light to the app's theme, which is the application's
light theme definition property, and FlexThemeData.dark to darkTheme.
For both FlexThemeData dark and light we set the scheme property to
FlexScheme.mandyRed to use the "Oh Mandy red" predefined scheme colors and
get matching light and dark themes based on the scheme's color definitions.
The three line modified MaterialApp of the Flutter default counter app
becomes:
class MyApp extends StatelessWidget {
@override
Widget build(BuildContext context) {
return MaterialApp(
title: 'Flutter Demo',
// The Mandy red, light theme.
theme: FlexThemeData.light(scheme: FlexScheme.mandyRed),
// The Mandy red, dark theme.
darkTheme: FlexThemeData.dark(scheme: FlexScheme.mandyRed),
// Use dark or light theme based on system setting.
themeMode: ThemeMode.system,
home: MyHomePage(title: 'Flutter Demo Home Page'),
);
New in version 4:
TheFlexThemeData.lightandFlexThemeData.darkAPIs are new in version 4. They are extensions onThemeDatathat createFlexColorScheme.lightandFlexColorScheme.darkobjects and call theirtoThememethods in one step. The new syntax is shorter and also look very similar toThemeData.lightandThemeData.darkfactories.The old APIs work as before and will not be deprecated, they implement the functionality and are also needed in more advanced theming use cases. They can for example be useful and preferred when you add your own custom widget sub-themes to FlexColorScheme themes. With FlexColorScheme you can extract the color scheme it will use for its ThemeData. You often need the colors in this scheme when you create widget sub-themes.
The above additions gives us the following look on the familiar counter app:

Not as exciting as the images above. That is because the basic counter app uses very few features and widgets, so it cannot really illustrate the result very well. This is why the included examples contain demo UI, that is not really at all relevant to using FlexColorScheme and only there to better show the results.
Theming Introduction #
When you make themed Flutter applications, you base the colors of your
application on a light theme mode suitable ColorScheme and a dark theme mode
ColorScheme. Then create your light and dark ThemeData using these color
schemes, by assigning the ColorScheme for each mode to the colorScheme
property in ThemeData. In your MaterialApp you assign the ThemeData for
your light, and dark theme respectively to the theme
and darkTheme properties in the MaterialApp.
This gives you an application that uses the defined color schemes on all the
Flutter SDK built-in Material UI widgets. Well, on most of them anyway.
Flutter's ThemeData.from a ColorScheme has a few gaps. The used color scheme
is not consistently applied on all standard Material UI Widgets. To get it
right you also have to assign the colors from your ColorScheme to a number
of color properties that still only exist in ThemeData.
Flutter ThemeData #
At its core, FlexColorScheme creates a ThemeData object, it helps you make a color scheme based, consistent and a more refined Flutter ThemeData object.
The Flutter ThemeData object is a very large data and behaviour controlling class. It can change the look and feel of Flutter applications completely. It is not really that difficult to use, but it has many quirks and oddities, especially when it comes to color schemes. This is mostly due to legacy design and things that were not considered early on. Things were done differently first, later things changed, but those earlier ways are still supported to not break past behavior, together with some newer ways to define and setup colors. It is all further complicated since under the hood many Flutter SDK widgets still use the original color properties from ThemeData.
This can all be very confusing and frustrating, and also if not used properly, result in themes with color schemes that are not entirely consistent or logical across all standard SDK widgets in your application.
One of the fundamental things FlexColorScheme does, is that it fixes these minor
inconsistencies and gaps that exist with Flutter's ThemeData.from factory
and handles the complexity of using the ThemeData factory directly. It
releases you from the burden of knowing what colors in it affects which widgets.
FlexColorScheme makes a few opinionated, but subtle theme modifications compared
to the ThemeData.from themes created from a ColorScheme. By default,
FlexColorScheme theming refrains from touching theme properties not related
to making the colors more consistent. Some minor adjustments were however
needed. These differences are covered in detail in the external
inside FlexColorScheme (external link).
There is a Flutter development plan to deprecate most, if not all, the direct
color properties in the ThemeData class, and only use ColorSceheme based
colors that are in the ThemeData colorScheme property, as default colors on
SDK UI widgets. This design
document
describes the plan and reasoning. There is also deprecation check list
issue 91772 to mirror the
plan. For FlexColorScheme the progress of these actions are monitored closely.
Needed changes and updates in FlexColorScheme will be implemented when any
related changes in ThemeData reach the Flutter stable channel.
Color Blended Surfaces #
The Material 2 Guide briefly mentions color branded and blended surfaces. In the new version of Material Design called Material You and know also known as Material 3, color branded and blended, and just colored surfaces are used extensively. It is done in more flexible ways than what can be done with theming alone in current version of Flutter. We look forward to seeing these features soon in Flutter too.
With FlexColorScheme you can already now with current version (2.5) of Flutter SDK easily create fancy looking primary color branded and alpha blended themes. These themes work natively with the Material 2 design based themes and all UI widgets in current version of Flutter.
The themes are created by using different blend modes and blend level strengths,
for blending in primary color into surface and background colors. This can bring
different and new nuances to your application themes. Below an example of the
same theme, but using different blend modes and levels. The effect can be kept
very subtle or made very bold and impactful.
The first light and dark image pair show the theme using blend level 0. At level 0 there are no alpha blends in any surfaces, so all modes look the same. The next six image use the same blend level strength 18, but show 6 different blend modes. Next, one of the modes is repeated, but at blend level 33. Last the theme that was used to generate all these different nuances of the same color scheme based theme is shown.

FlexColorScheme using same theme, but with
different blend modes and levels (Click for HiRes)
There are 9 different blend modes at 40 different levels each, that you can choose from to tune your themes to your liking. You don't have to use the same mode or level for your light and dark theme mode, the included examples only does so to keep the examples simpler.
The above images were made with the "Themes Playground" (example 5) app running as a phone app, instead of using the web demo. The application source is included as the last example in the pub.dev bundled examples and on GitHub. The Themes Playground is an interesting and useful tool when you want to find fitting themes, blend modes and levels to use for your application's FlexColorScheme based theme.
Custom Color Schemes #
A FlexColorScheme can like Flutter's standard ColorScheme be created by
specifying all the required color scheme colors. However, with FlexColorScheme
you can also specify only the primary color and get all other colors needed
for a complete color scheme computed based the given primary color.
There is a helper class FlexSchemeColor, with a factory called
FlexSchemeColor.from that can create complete color schemes from
incomplete color scheme data. Additionally, its toDark method can create a
computed matching dark scheme from a defined light scheme. This works regardless
of if you created a fully specified custom light scheme, or one from just a
single or a few more colors.
These features are useful when you quickly want to test a single color, or maybe only a primary and secondary color for a light theme, and get all other scheme colors computed. When you figured out the colors you want, you can use exactly tuned color definitions and make your custom color schemes from const values instead. Using different ways to create custom color schemes is presented in detail in the tutorial examples 2, 3 and 4.
What About Custom Sub Themes? #
When you make a theme with FlexThemeData.light or dark, it returns a
ThemeData object that you can use like any other ThemeData object.
You can then use this returned ThemeData and add
additional custom sub theming to it with ThemeData's normal copyWith method,
before passing it on to your application's theme or darkTheme properties.
If you need color values that FlexColorScheme has created, maybe some auto
calculated main colors, but more typically the blended surface and on surface
colors, for your sub themes, you can get them too. For this advanced use case,
it is recommended to use FlexColorScheme with the factory constructor
FlexColorScheme.light and FlexColorScheme.light, create
these objects first. Then get the ColorScheme they define with its toScheme
method, and use this ColorScheme data as input to your sub theme creation.
When you make sub themes you often need access to the colors their main
ThemeData is using and storing in its colorScheme property. This step
gives you that before even creating the ThemeData object from your
FlexColorScheme object.
Pass the ColorScheme you got from toScheme or just one or some of its
colors, along to your methods that define your sub theme data. Turn your
FlexColorScheme to ThemeData with its toTheme method, and then add your sub
themes with copyWith to this object in the same go. They now use the
same ColorScheme colors, that the ThemeData created with toTheme will get
as as well.
You can of course also create the FlexColorScheme ThemeData with the
extensions FlexThemeData.light and dark, and get the ColorScheme
object from the ThemeData colorScheme property you get. Then use that color
scheme to create your sub-themes that need access to those color values.
Finally, use copyWith to create a new ThemeData with your custom sub themes
included. This is however one extra step and additional ThemeData object
compared to the approach.
Built-in Color Schemes #
Color schemes are no fun without some built-in example schemes to use and play with. FlexColorScheme comes bundled with 36 ready to go matching light and dark color schemes. You you can use them in your applications if you like. Here is a grid showing all the color schemes in light and dark mode. You can click on the images to open a high resolution image of each image.
| Light | Dark | Light | Dark | Light | Dark | Light | Dark |
|---|---|---|---|---|---|---|---|
 |
 |
 |
 |
 |
 |
 |
 |
 |
 |
 |
 |
 |
 |
 |
 |
 |
 |
 |
 |
 |
 |
 |
 |
 |
 |
 |
 |
 |
 |
 |
 |
 |
 |
 |
 |
 |
 |
 |
 |
 |
 |
 |
 |
 |
 |
 |
 |
 |
 |
 |
 |
 |
 |
 |
 |
 |
 |
 |
 |
 |
 |
 |
 |
 |
 |
 |
 |
 |
 |
 |
 |
All available color schemes (click for HiRes version of each image)
In the scheme reference you can find a table listing
all the built-in color schemes with their FlexScheme enum value, name and
description.
Another convenient and recommended way to see and try all the predefined color schemes is by using the Web versions of the package example 4 "All Themes" and of course example 5 "Themes Playground". Using these examples you can try all the built-in color schemes and see the impact they have on often used Flutter UI widgets.
Color Scheme Designs #
The built-in color schemes are all tuned matching light and dark scheme pairs. Most of them are pretty conservative, but some are intentionally a bit more playful and bold. The first two color schemes are actually the Flutter and Material 2 Design Guide examples of light and dark color schemes, and the Flutter high contrast light and dark color versions as well. So OK, there are actually "only" 34 new and different from standard Flutter ready-made light and dark color scheme pairs. The color scheme "Amber blue" is also a high-contrast theme. An alternative to the built-in Material high contrast theme.
The built-in schemes do not claim to be a "this selection" fits all needs collection. Nor do they claim to be more correct than any other color scheme. What fits your needs and looks good to you, is the right choice for your application and use case.
You can make your own custom scheme totally from scratch, or use these as
a starting point and inspiration. You can copy colors from existing schemes,
even via their const FlexColor name. All the color values in the color schemes
are available as const values too, so you can easily make new custom
combinations using existing color schemes and add a few custom ones to the mix.
Design Your Custom Schemes for FlexColorScheme #
The package examples show how you can easily make and use your own custom color schemes with FlexColorScheme. Maybe the built-in examples will inspire your creative side to define your own schemes. The tutorial walks you through how to define your own color schemes and make themes based on them.
You can create your own custom list of schemes, then use this list with only your own custom color schemes selection. You may also append some, or even all the built-in schemes after your custom schemes, and give your users a lot of theme options. How to do this is demonstrated in the tutorial in examples 4 and 5.
While building, testing and using this package over a period of time, a number of color schemes were born as a side product. I decided to include them in FlexColorscheme and offer them for re-use and inspiration as they are. It is however not necessary to use them to reap the benefits of FlexColorScheme.
The color and scheme definitions for the built-in color schemes are in their own class. They will not be included in the release compiled version of your application if you do not use (reference) them in your application, and instead only use your own custom color schemes for the themes.
If I don't Use the Predefined Schemes, Why Should I Use FlexColorScheme? #
The purposes with the FlexColorScheme package is to:
- Fixes some odd things in Flutter's standard ThemeData definitions and make all SDK Widgets, old, new and even deprecated ones, use the specified color scheme in the expected way.
- Enable easy switching among multiple color schemes in an app.
- Provide an easy way to make themes with primary color branded and blended backgrounds and surfaces. Be able to to easily vary the blend level and mode for different surfaces.
- Provide a quick toggle for different AppBar styles, without the need to manually make a custom theme for it every time, including matching TabBar.
- Provide optional support for a true black mode for dark themes.
- Quickly swap the primary and secondary color definitions, if you want to try your theme the other way around.
- Theme the Android System navigation bar to match your app theme, and make it partially or totally transparent.
- With default settings FlexColorScheme avoids touching the Widget sub-theme definitions, but in a few cases it is needed to fix things and to make some minor design changes. In the default produced ThemeData there are as few as possible of them, leaving the task of Widget sub theming to you. However, you can also opt in on widget sub themes to get a more refined and opinionated look on widgets and used text theme. The defaults for the new opt in sub themes are inspired by the new Material 3 guide. Following it when it can easily be accomplished by using the Material 2 based theming in Flutter. Full support for Material 3 widgets and themes is coming to Flutter too.
- FlexColorScheme also provides a way to make "lazy" quick toned
ColorSchemelike themes from just a single light scheme color. Even its dark scheme counterpart can be made from this single color definition.
If you like the above features, then FlexColorScheme may fit your theming requirements, even if you do not use any of its built-in color schemes.
Can We Change this Predefined Scheme's Colors? #
No, current predefined schemes will not be changed. Changing them would be a breaking change to the package version promise. The scheme colors could in theory be changed by releasing a new major version that break past scheme color definitions. At the moment, there are no plans to ever add breaking releases to just change a predefined scheme's color(s). All current color definition values are also included in the package tests, and a failed color value test is considered a breaking change.
Can We Add This Scheme? #
To keep things interesting, there will from time to time be new color schemes added to package. If you have a beautiful color scheme with matching light and dark theme mode colors, that you think would be perfect to include, then please post a suggestion as a GitHub issue.
No promise is made about its eventual inclusion, but if it is a nice, unique and overall a pretty color scheme, it will likely be included. Coming up with nice color schemes is trickier than it seems, suggestions and contributions to new ones are welcome.
Can I use different built-in color schemes for my light and dark themes? #
Yes this is possible. Use different FlexScheme enum values for the light
and dark FlexThemeData.light and FlexThemeData.dark factories' scheme
property. If the colors used by the selected schemes are a bit related, this
can be used to create nice and unique light and dark combinations of
the predefined schemes.
By using the colors property you could even apply a FlexSchemeColor that
has data that was designed for a light theme to the FlexThemeData.dark factory,
and wise versa. For example, using the FlexThemeData.dark factory, you could
to its colors property assign the FlexSchemeColors from
FlexColor.schemes[FlexScheme.mandyRed].light that are designed and intended
to be used with the light mode factory.
The results will typically not be very useful or pretty. The rationale for the slightly involved data structure, is to keep it flexible, but at the same time provide self documenting API guidance on how the data was designed to be used and consumed.
The scheme property prevents using the light scheme colors for the dark
factory and wise versa. It can however be done if so desired by using the
colors property as shown above. The colors property is always needed and
used when you make custom color schemes with the FlexThemeData.light and
FlexThemeData.dark factories.
Sample Applications #
FlexColorScheme comes bundled with six different examples. Earlier we already saw how you can build the default example, and use it as a "Hot Reload Playground". You can use it to experiment and learn on your own a bout FlexColorScheme's features and how to use them.
The default example is a template that is heavily commented to guide you and encourage you to play around with different options in code, then use Flutter's hot reload feature and see the results at once.
The other 5 examples are a part of a tutorial path, with increasing complexity, that we will walk through in the tutorial. It ends with the complete Themes Playground demo app included as example 5.
Building the Examples
You can build the examples by using preconfigured launch and run config files for VS-Code (.vscode -> launch.json) and Android Studio/IntelliJ (.run -> *.xml files). When you have cloned the package repo and open the project in VS-Code or Android Studio/IntelliJ the configurations should be available for you, so you can easily build all the examples.
In Android Studio you can use:

IntelliJ has ready to run configs that can be used to run the examples
In VS-Code you can use:

VS-Code has a launch.json file ready to be used to run the examples
Live WEB Demos of the Examples #
If you want to take a quick look at all the examples, you can try live web versions of them.
Example 1 represents the simplest use case. To use one of the built-in color schemes as your application theme. You can toggle between its light and dark variant, or allow device system theme mode setting to control if the dark or light theme is used.

Example 1) Using a built-in FlexColorScheme color scheme as application
theme. (Click for HiRes)
Example 2 is like example 1,
but we use custom colors to make a custom color scheme and turn it into a theme.
The architecture is also more advanced, it uses the approach introduced with
Flutter skeleton template, using a theme service and theme controller,
keeping settings only in memory using the in memory ThemeServiceMem.

Example 2) Using custom colors with FlexColorScheme color scheme as
application theme. (Click for HiRes)
In example 3 we can toggle the
active theme between 3 different predefined color schemes, plus the custom one
we defined in example 2. We can opt in and out of using the new sub theming.
The settings are now also persisted to the device, using a theme service
called ThemeServiceHive to persist the settings with package
Hive.

Example 3) Using three built-in schemes, plus a custom color scheme
as application theme options. (Click for HiRes)
In example 4 we can select any of the different built-in color schemes plus three custom ones, and use them as the application theme. As in example 3, we persist the theme settings.

Example 4) Using custom schemes, plus all the built-in ones as application
theme options. (Click for HiRes)
Example 5 is the last, and most complex of the examples. It presents all configuration and settings available in FlexColorScheme. You can modify them interactively and the application changes theme as you modify any setting.
All the settings are persisted locally, but in this case with another theme
service, called ThemeServicePrefs. This service uses the package
SharedPreferences to persist
the theme settings, instead of Hive. The settings can also be reset back to
its default values.
This example is best seen and tested on a tablet, desktop or desktop web browser, rather than on a phone. The app certainly works well on a phone sized canvas too, it is using a very responsive design. It is just difficult to get a nice overview of all the settings possibilities and their impact on different, widgets while changing the settings on the phone UI, since you cannot see everything at the same time.

Example 5) The Themes Playground. (Click for HiRes)
Another classic example of FlexColorScheme usage can be seen in the Flutter web Flexfold demo app.

Flexfold Demo uses FlexColorScheme for its themes.
The live version of the Flexfold demo is still using FlexColorScheme version 3. So example 5 above, the "Themes Playground" actually now has even more theming features than the Flexfold demo does.
The FlexFold demo has it beat in one case. You can use the Flexfold demo to make custom themes with colors selected interactively with FlexColorPicker and watch the theme update and animate as you change and modify selected color properties in the theme.
In a later update to Example 5, this might be added to it as well. Adding color picking and the capability to get a code snippet that produces the currently defined theme, be it one using a standard scheme and used settings or even one using custom colors, would make example 5 a very handy theme definition companion app for setting up FlexColorScheme based themes.
Tutorial #
In this tutorial we go through all the bundled examples and explain the
used FlexColorScheme features in each example.
The key part for each example is always in the used MaterialApp, where all the
FlexColorScheme setup for the themes are made. The rest of the content in the
examples is just there to make a visual presentation of the resulting theme from
the used color scheme, and to allow users to control the theme settings.
Example 1 - Basic Theme Usage #
The first and simplest example shows how you can use a predefined color scheme
in FlexColorScheme to define light and dark themes using the selected scheme.
How to turn it into a theme used by your application, and then switch between
its light and dark mode themes. A theme showcase widget shows the theme's effect
on several common Material UI widgets.
The full code is not shown below, only highlights. Please find the complete example code here.
void main() => runApp(const DemoApp());
class DemoApp extends StatefulWidget {
const DemoApp({Key? key}) : super(key: key);
@override
_DemoAppState createState() => _DemoAppState();
}
class _DemoAppState extends State<DemoApp> {
// Used to select if we use the dark or light theme, start with system mode.
ThemeMode themeMode = ThemeMode.system;
@override
Widget build(BuildContext context) {
// Select the predefined FlexScheme color scheme to use. Modify the
// used FlexScheme enum value below to try other pre-made color schemes.
const FlexScheme usedScheme = FlexScheme.mandyRed;
return MaterialApp(
debugShowCheckedModeBanner: false,
scrollBehavior: AppScrollBehavior(),
title: 'Basic Theme Usage',
// Use a predefined FlexThemeData.light() theme for the light theme.
theme: FlexThemeData.light(
scheme: usedScheme,
// Use very subtly themed app bar elevation in light mode.
appBarElevation: 0.5,
),
// Same definition for the dark theme, but using FlexThemeData.dark().
darkTheme: FlexThemeData.dark(
scheme: usedScheme,
// Use stronger themed app bar elevation in dark mode.
appBarElevation: 2,
),
// Use the above dark or light theme based on active themeMode.
themeMode: themeMode,
home: HomePage(
// We pass it the current theme mode.
themeMode: themeMode,
// On the home page we can toggle theme mode between light and dark.
onThemeModeChanged: (ThemeMode mode) {
setState(() {
themeMode = mode;
});
},
// Pass in the FlexSchemeData we used for the active theme.
flexSchemeData: FlexColor.schemes[usedScheme]!,
),
);
}
}
To the HomePage we pass in the current value of the themeMode and use a
callback to get back its changed value, we use it to update
themeMode in a standard setState to make the app rebuild using
the new value.
We also pass in the FlexSchemeData we defined for our custom theme to the
HomePage. Not really needed, but we use it there to show the active theme's
name, description and colors in the theme mode switch.
When you build and run example 1 you get an application that looks like this in light and dark mode:


Example 1) Using a built-in FlexColorScheme color scheme as application
theme. (Click for HiRes)
Scroll down in the app to see the theme showcase further below. It presents the theme with common Material UI widgets. You can try this example as a Flutter web app here.
Example 2 - Custom Theme #
This example shows how you can define your own color schemes using
FlexSchemeColor and FlexSchemeData, to create FlexColorScheme based
application themes from them.
The full code is not shown below, only highlights. Please find the complete example code here.
In this example, and the ones after it, we use a ThemeService and
ThemeController to manage our theme settings. This follows the example
architecture you get when you create a Flutter template application
architecture with:
> flutter create -t skeleton my_flutter_app
This example uses a theme service with only memory storage and no persistence. In later examples we use locally persisting theme services. In this example we use the theme controller to change the theme mode and to toggle opting in and out of FlexColorScheme's opinionated sub-themes.
Future<void> main() async {
WidgetsFlutterBinding.ensureInitialized();
// This used theme service.
final ThemeService themeService = ThemeServiceMem();
// Initialize the theme service.
await themeService.init();
// Create a ThemeController that uses the ThemeService.
final ThemeController themeController = ThemeController(themeService);
// Load all the preferred theme settings, while the app is loading, before
// MaterialApp is created. This prevents a sudden theme change when the app
// is first displayed.
await themeController.loadAll();
// Run the app and pass in the ThemeController. The app listens to the
// ThemeController for changes.
runApp(DemoApp(themeController: themeController));
}
To make a custom color scheme, we for simplicity define it as a local
constant in this example. We make a FlexSchemeData object with a name,
description and FlexSchemeColor scheme colors defined for the light and
matching dark scheme.
const FlexSchemeData _myFlexScheme = FlexSchemeData(
name: 'Midnight blue',
description: 'Midnight blue theme, custom definition of all colors',
light: FlexSchemeColor(
primary: Color(0xFF00296B),
primaryVariant: Color(0xFF2F5C91),
secondary: Color(0xFFFF7B00),
secondaryVariant: Color(0xFFFDB100),
),
dark: FlexSchemeColor(
primary: Color(0xFF6B8BC3),
primaryVariant: Color(0xFF4874AA),
secondary: Color(0xffff7155),
secondaryVariant: Color(0xFFF1CB9D),
),
);
We could also have stored the light and dark scheme only in their own
FlexSchemeColor objects, and added them directly in their respective
colors property in FlexThemeData.light and FlexThemeData.dark.
However, we will also use this information on the HomePage for the
theme switch widget and to display the scheme name and description.
Putting them in a FlexSchemeData object that bundles the light and
dark scheme color FlexSchemeColor, plus a name and description, is a
convenient way to pass it along and re-use the information on the home page.
We use the FlexSchemeData instance _myFlexScheme instance light and dark
properties, as colors value for our FlexThemeData.light and
FlexThemeData.dark, that we then assign to the MaterialApp light theme
property theme and darkTheme property respectively.
The setup is similar to how we used one of the built-in predefined
FlexSchemeData objects in example 1 via its enum selection property,
but in this case we defined our own custom FlexSchemeData in _myFlexScheme
and used the colors property in FlexSchemeData to tell it to use those
colors instead of a built-in scheme.
We glue the ThemeController to the MaterialApp. The Flutter standard
AnimatedBuilder Widget listens to the ThemeController for changes.
The Flutter AnimatedBuilder is a bit oddly named for this use case. Here
it serves the purpose of functioning as a "ChangeNotifierBuilder",
that rebuilds its child when its Listenable, the animation changes.
Which it does whenever our ThemeController calls notifyListeners.
Which we do in the ThemeController class when we have new updated data
that requires the theme to update.
This results in that whenever you update any theme settings managed by
the ThemeController, the MaterialApp is rebuilt with the new setting
becoming effective. It rebuilds the entire app UI when any value in
the ThemeController trigger a change via a notifyListeners call.
This is fine though, since all property changes in it are of the
nature that the entire App UI needs to be redrawn, so this approach
works well for this use case.
class DemoApp extends StatelessWidget {
const DemoApp({Key? key, required this.themeController}) : super(key: key);
final ThemeController themeController;
@override
Widget build(BuildContext context) {
return AnimatedBuilder(
animation: themeController,
builder: (BuildContext context, Widget? child) {
return MaterialApp(
debugShowCheckedModeBanner: false,
scrollBehavior: AppScrollBehavior(),
title: 'Custom Theme',
// Define FlexThemeData.light() theme using above custom colors.
theme: FlexThemeData.light(
colors: _myFlexScheme.light,
// Opt in/out on FlexColorScheme sub-themes with theme controller.
useSubThemes: themeController.useSubThemes,
// Use very low elevation light theme mode. On light colored
// AppBars this show up as a nice thin underline effect.
appBarElevation: 0.5,
// Here we want the large default visual density on all platforms.
visualDensity: VisualDensity.standard,
// Use a custom font, Noto Sans in this case.
fontFamily: GoogleFonts.notoSans().fontFamily,
),
// Same setup for the dark theme, but using FlexThemeData.dark().
darkTheme: FlexThemeData.dark(
colors: _myFlexScheme.dark,
useSubThemes: themeController.useSubThemes,
appBarElevation: 1,
visualDensity: VisualDensity.standard,
fontFamily: GoogleFonts.notoSans().fontFamily,
),
// Use the dark or light theme, based on theme controller setting.
themeMode: themeController.themeMode,
home: HomePage(
flexSchemeData: _myFlexScheme,
// Pass in the theme controller to the home page.
controller: themeController,
),
);
});
}
}
As shown above, you can add a font via just a fontFamily from GoogleFonts.
For better and more fine controlled results, prefer defining complete
TextThemes, using a font and its different styles, you can then even use
more than one font for your text theme. Then assign the TextTheme to
the textTheme and primaryTextTheme properties in FlexThemeData.
This is how you would use do it with standard ThemeData too.
The themeController is also passed in to the HomePage where we use it in UI
widgets to change the theme mode, and to opt in and out of using the sub themes
feature in FlexColorScheme.
When you build and run example 2 you get a sample application that looks
like this in light and dark mode:


Example 2) Using custom colors with FlexColorScheme color scheme as
application theme. (Click for HiRes)
Scroll down in the app to see the theme showcase further below. It presents the theme with common Material UI widgets. You can try this example as a Flutter web app here.
Example 3 - Four Themes #
This example shows how you can use three built-in color schemes, add a custom
scheme and then use all four as selectable FlexColorScheme based theme
options in an application. The example also uses surface colors with
primary color blended in.
The full code is not shown below, only highlights. Please find the complete example code here.
The main start function of the app is very similar to example 2, but in this
case we use another ThemeService implementation, the ThemeServiceHive
version, that will locally persist the theme selection options we make.
Future<void> main() async {
WidgetsFlutterBinding.ensureInitialized();
// The ThemeServiceHive constructor requires a box name.
// The box name is just a file name for the file that stores the settings.
final ThemeService themeService = ThemeServiceHive('flex_scheme_box_3');
// Initialize the theme service.
await themeService.init();
// Create a ThemeController that uses the ThemeService.
final ThemeController themeController = ThemeController(themeService);
// Load all the preferred theme settings.
await themeController.loadAll();
// Run the app and pass in the ThemeController. The app listens to the
// ThemeController for changes.
runApp(DemoApp(themeController: themeController));
}
The _myFlexScheme custom color definition is the same as in example 2.
We also set the surface mode to
FlexSurfaceMode.levelSurfacesLowScaffold and blendLevel to 20. This
gives us the same mid-level primary color alpha blend on in theme colorscheme
background and surface, while scaffold has a much lower color blends.
In dark mode we decided to use the inverted blend surface mode to this,
highScaffoldLowSurfaces, where surface and background colors have lower
primary color alpha blend, in relation the Scaffold background color.
class DemoApp extends StatelessWidget {
const DemoApp({Key? key, required this.themeController}) : super(key: key);
final ThemeController themeController;
@override
Widget build(BuildContext context) {
return AnimatedBuilder(
animation: themeController,
builder: (BuildContext context, Widget? child) {
return MaterialApp(
debugShowCheckedModeBanner: false,
scrollBehavior: AppScrollBehavior(),
title: 'Four Themes',
theme: FlexThemeData.light(
colors: themeController.usedScheme == FlexScheme.custom
? _myFlexScheme.light
: FlexColor.schemes[themeController.usedScheme]!.light,
// We use a surface color mode where all Material surfaces use
// the same primary color branding, but scaffold background
// uses much less.
surfaceMode: FlexSurfaceMode.levelSurfacesLowScaffold,
// We set the blend level strength to 20.
blendLevel: 20,
appBarElevation: 0.5,
useSubThemes: themeController.useSubThemes,
visualDensity: FlexColorScheme.comfortablePlatformDensity,
fontFamily: GoogleFonts.notoSans().fontFamily,
),
// We do the exact same definition for the dark theme.
darkTheme: FlexThemeData.dark(
colors: themeController.usedScheme == FlexScheme.custom
? _myFlexScheme.dark
: FlexColor.schemes[themeController.usedScheme]!.dark,
// We don't have to use the same surface mode in dark mode, for an
// interesting effect here we use a mode where scaffold background
// color gets a much higher blend value than surface and background.
surfaceMode: FlexSurfaceMode.highScaffoldLowSurfaces,
// You don't have to use same blend level or mode in light
// and dark mode, here we use a lower value in dark mode, that
// goes better together with the highScaffoldLowSurfaces mode.
blendLevel: 15,
appBarElevation: 1,
useSubThemes: themeController.useSubThemes,
visualDensity: FlexColorScheme.comfortablePlatformDensity,
fontFamily: GoogleFonts.notoSans().fontFamily,
),
themeMode: themeController.themeMode,
// This simple example app has only one page.
home: HomePage(
// Pass in the FlexSchemeData we use for the active theme.
flexSchemeData: themeController.usedScheme == FlexScheme.custom
? _myFlexScheme
: FlexColor.schemes[themeController.usedScheme]!,
// Pass in the theme controller to the home page.
controller: themeController,
),
);
},
);
}
}
We select used theme for the app by using the theme controller's
usedScheme property, that contains the value of currently selected
FlexScheme enum. If it is the custom value, we use our custom scheme
myFlexScheme colors. If it is any other value, we get the corresponding
colors from the FlexColor.schemes map, using the enum value as key.
On the HomePage we have a Flutter SDK ToggleButtons UI widget, that
allows us the select 4 different FlexScheme enum values, it changes the
themeController accordingly. In this case the used enum values we can use are
hippieBlue, mallardGreen, outerSpace and the custom option.
You can find the simple ToggleButtons based enum value selector
here.
The themeController is also used to decide if we opt in or out on using
the new sub theming via useSubThemes. A simple on/off switch on the HomePage
allows us to toggle its state between true and false, thus turning on or off
the usage of new FlexColorScheme sub themes feature.
Below are the four resulting themes with their light and dark modes, that we can select and use in this example.


Example 3) Using three built-in schemes, plus a custom color scheme
as application theme options. (Click for HiRes)
Scroll down in the app to see the theme showcase further below. It presents the theme with common Material UI widgets. You can try this example as a Flutter web app here.
Example 4 - All Themes #
This example shows how you can use all the built-in color schemes, plus three custom color schemes. How to select which one of these schemes is used to define the active theme.
The example also uses primary color blending on background and surface colors. A subpage is available that shows the same theme applied when opening another page, that in Flutter just inherits the same theme.
The full code is not shown below, only highlights. Please find the complete example code here.
The main start function of the app is identical to example 3, we thus
continue to persist the theme settings with ThemeServiceHive, we only
put the data in another file.
// The ThemeServiceHive constructor requires a box name, the others do not.
// The box name is just a file name for the file that stores the settings.
final ThemeService themeService = ThemeServiceHive('flex_scheme_box_4');
Instead of having having our final and const color and scheme definitions
values in the main file, we moved them into a static class called AppColor.
There we begin by defining the same colors that we used in example 2 and 3
to be our first custom color. In this case we also assign a custom color
to the optional appBarColor.
// Create a custom flex scheme color for a light theme.
static const FlexSchemeColor _myScheme1Light = FlexSchemeColor(
primary: Color(0xFF00296B),
primaryVariant: Color(0xFF2F5C91),
secondary: Color(0xFFFF7B00),
secondaryVariant: Color(0xFFFDB100),
// The built in schemes use their secondary variant color as their
// custom app bar color, but it can be any color. We use a custom color
// here. We will see this in example 5 when using the theme and selecting
// the custom app bar style.
appBarColor: Color(0xFFf95738),
);
// Create a corresponding custom flex scheme color for a dark theme.
static const FlexSchemeColor _myScheme1Dark = FlexSchemeColor(
primary: Color(0xFF6B8BC3),
primaryVariant: Color(0xFF4874AA),
secondary: Color(0xffff7155),
secondaryVariant: Color(0xFFF1CB9D),
appBarColor: Color(0xFF892807),
);
You can build a scheme the long way, by specifying all the required
scheme colors, like above, or you can also build schemes from a
single primary color. With the FlexSchemeColor.from factory. When doing so
the only required color is the primary color, the other colors will be
computed. You can optionally also provide the primaryVariant, secondary and
secondaryVariant colors with the factory, but any color that is not provided
will always be computed to get all the required colors in FlexSchemeColor.
In this example we create our 2nd scheme from just a primary color for the
light and dark schemes. The custom appBarColor does in this case also receive
the same color value as the one that is computed for secondaryVariant
color. This is its default with the FlexSchemeColor.from factory if the
color is not specified.
// Vivid green colors.
static final FlexSchemeColor _myScheme2Light =
FlexSchemeColor.from(primary: const Color(0xFF055C34));
static final FlexSchemeColor _myScheme2Dark =
FlexSchemeColor.from(primary: const Color(0xFF629F80));
For our 3rd custom color scheme we will define primary and secondary colors,
but no variant colors, we will not make any dark scheme definitions either, all
these missing colors will be computed, the missing color definitions will
get computed by the factory FlexSchemeColor.from when it creates the
FlexSchemeColor object. To make our dark colors for this light scheme, we
use the method toDark further below with the _myScheme3Light instance.
// Blue and red colors, for a classic blue and red theme.
final FlexSchemeColor myScheme3Light = FlexSchemeColor.from(
primary: const Color(0xFF04368E),
secondary: const Color(0xFFA00505),
);
Next we create a list AppData.schemes, with all the color schemes we will use.
Starting with our three custom color schemes. Normally when we make custom
schemes, those are probably the ones we want to use primarily, so we put them
first in our preferred order. After our custom schemes, we add all the
pre-defined built-in ones, offering them as options users can switch to
and use if they like.
A FlexSchemeData object stores
nameanddescriptionplus the matchingFlexSchemeColorforlightanddarkmode color schemes.
static final List<FlexSchemeData> schemes = <FlexSchemeData>[
// We add our custom light and dark FlexSchemeColor schemes we defined
// to a list of FlexSchemeData, where we can bundle each light and dark
// theme that goes together and give it a name and description too.
const FlexSchemeData(
name: 'C1: Midnight',
description: 'Midnight blue theme, created by using custom color values '
'for all colors in the scheme',
// FlexSchemeData holds separate defined color schemes for light and
// matching dark theme colors. Dark theme colors typically need to be less
// saturated versions of their than light counter parts. Using the same
// colors in light and dark theme modes does not work so well.
light: _myScheme1Light,
dark: _myScheme1Dark,
),
// Do the same for our second custom scheme.
FlexSchemeData(
name: 'C2: Greens',
description: 'Vivid green theme, created from one primary color in light '
'mode and another primary for dark mode',
light: _myScheme2Light,
dark: _myScheme2Dark,
),
// We also do the same for our 3rd custom scheme, BUT we create its matching
// dark colors, from the light FlexSchemeColor with the toDark method.
FlexSchemeData(
name: 'C3: Red & Blue',
description: 'Classic read and blue, created from only light theme mode '
'primary and secondary colors',
light: _myScheme3Light,
// We create the dark desaturated colors from the light scheme.
dark: _myScheme3Light.toDark(),
),
// Unpack all built-in FlexColor schemes using spread operator into our list.
...FlexColor.schemesList,
];
The setup of the MaterialApp is as simple as in the previous example and
almost identical, we just use few other choices for surfaceMode and its
blendLevel. We also use values for the choice of visualDensity and
fontFamily from a static AppData class.
class DemoApp extends StatelessWidget {
const DemoApp({Key? key, required this.themeController}) : super(key: key);
final ThemeController themeController;
@override
Widget build(BuildContext context) {
// Whenever the user updates theme settings, the MaterialApp is rebuilt.
return AnimatedBuilder(
animation: themeController,
builder: (BuildContext context, Widget? child) {
return MaterialApp(
debugShowCheckedModeBanner: false,
scrollBehavior: AppScrollBehavior(),
title: 'All Themes',
// Define the light theme for the app, using current scheme index.
theme: FlexThemeData.light(
// We moved the definition of the list of color schemes to use into
// a separate static class and list. We use the theme controller
// to change the index of used color scheme from the list.
colors: AppColor.schemes[themeController.schemeIndex].light,
// Here we use another surface blend mode, where the scaffold
// background gets a strong blend. This type is commonly used
// on web/desktop when you wrap content on the scaffold in a
// card that has a lighter background.
surfaceMode: FlexSurfaceMode.highScaffoldLowSurfaces,
// Our content is not all wrapped in cards in this demo, so
// we keep the blend level fairly low for good contrast.
blendLevel: 5,
appBarElevation: 0.5,
useSubThemes: themeController.useSubThemes,
// In this example we use the values for visual density and font
// from a single static source, so we can change it easily there.
visualDensity: AppData.visualDensity,
fontFamily: AppData.font,
),
// We do the exact same definition for the dark theme, but using
// FlexThemeData.dark() and the dark FlexSchemeColors in our
// AppColor.schemes list instead.
darkTheme: FlexThemeData.dark(
colors: AppColor.schemes[themeController.schemeIndex].dark,
surfaceMode: FlexSurfaceMode.highScaffoldLowSurfaces,
// We go with a slightly stronger blend in dark mode. It is worth
// noticing, that in light mode, the alpha value used for the blends
// is the blend level value, but in dark mode it is 2x this value.
// Visually they match fairly well, but it depends on how saturated
// your dark mode primary color is.
blendLevel: 7,
appBarElevation: 0.5,
useSubThemes: themeController.useSubThemes,
visualDensity: AppData.visualDensity,
fontFamily: AppData.font,
),
// Use the dark or light theme based on controller setting.
themeMode: themeController.themeMode,
// Here we only pass the theme controller to the HomePage.
home: HomePage(controller: themeController),
);
},
);
}
}
The to select which of the 39 themes we use, becomes as simple as
giving the themeController.schemeIndex te index value of the color scheme
we want to use. We do that with a simple popup menu button the HemoPage.
This yet another Flutter SDK standard UI widget, you can find how it is set up
for this use case
here.
In the app you can then use the popup menu available in the ListTile showing the current theme to change the active theme. You can choose any of the built-in 36 schemes, plus the three custom color schemes we added. When you change scheme, you will notice that the active theme color changes are animated by interpolating from the active theme colors, to the new theme colors. This is a very nice standard feature when you modify the theme used by a Flutter Material applications.
When you build Example 4, it starts with the Bue whale theme.


Example 4) Using custom schemes, plus all the built-in ones as application
theme options. (Click for HiRes)
Scroll down in the app to see the theme showcase further below. It presents the theme with common Material UI widgets. You can try this example as a Flutter web app here.
Example 5 - Themes Playground #
This example shows how you can use all the built-in color schemes in FlexColorScheme to define themes from them. How you can set up your own custom scheme colors, and use them together with the predefined ones. Like the previous example, this can give you an idea of how you can create your own complete custom list of color schemes if you do not want to use the predefined ones.
This example also shows how you can use and vary the surface blend modes, change the blend strength. You see how the quick custom AppBar theme and its companion TabBar theme works. The usage of the true black feature for dark themes is also demonstrated. Using the optional Windows desktop like tooltip theme is also shown.
The example includes a responsive side menu, it gives a visual presentation of what applications that have larger visible surfaces using surface blends look like. The menu has working click commands that allows you to show and hide the contents of the cards holding settings and results. On smaller media this makes it quicker to find interesting parts. There is a choice that allows you the reset the persisted settings back to their default values. To make a light/dark mode quick toggle always accessible when you test options and themes, it is also available on the side menu as a toggle.
In addition to allowing you to opt in and out of using the sub themes, this demo also allows you to control many sub theming options, like adjusting the border radius on all widgets to some other preferred value. To use the Material 3 (M3) text theme, different theme options on TextField, among many other sub theming features.
A subpage is also available that show that the same active theme is also applied when opening another page. This works because all built-in widgets use the same inherited theme and use the colors in the theme in predefined ways by default. This is a good example and explanation of why you should use the same theme colors for your custom re-usable widgets as their default color property values. Then theme your application to make it look the way you want it to look, rather than defining constant color values that you apply directly to widget color properties.
If you tried the previous examples on a device, you might have noticed that the system navigation bar on Android devices does not always change. It is not themed to have matching background or theme mode that matches the active application theme as it changes. This example shows how it can be fixed and that the used method remain in effect when opening a subpage.
The same custom color schemes as in example 4, are also used in this example. They are not explained here again, please see example 4 for details.
The main start function of the app is very similar to previous example, but
in this case we use another ThemeService implementation, the
ThemeServicePrefs version. It will also locally persist the theme selection
and all settings selections we make.
The ThemeServicePrefs persistence is based on the popular package
SharedPreferences.
Since the examples are all built using same "example" app, if we then use SharedPreferences in more than one of the apps they would use the same storage container and share the settings when you build them locally. By using Hive for most examples, we can change the storage container name for each example. In these demos the SharedPreferences service is only used for example 5, but you can swap in the Hive based one here as well if you want to try it.
This also demonstrates how to swap used persistence implementation.
The full code is not shown below, only highlights. Please find the complete example code here.
Future<void> main() async {
WidgetsFlutterBinding.ensureInitialized();
// Here we use Shared Preferences.
final ThemeService themeService = ThemeServicePrefs();
// To swap to Hive use this instead:
// Initialize the theme service.
await themeService.init();
// Create a ThemeController that uses the ThemeService.
final ThemeController themeController = ThemeController(themeService);
// Load all the preferred theme settings
await themeController.loadAll();
// Run the app and pass in the ThemeController. The app listens to the
// ThemeController for changes.
// The ThemeController controls all the myriad of Theme settings used
// in the demo application and also persists settings with injected
// ThemeService.
runApp(DemoApp(themeController: themeController));
}
This example has a toggle that allows you to for all the schemes use toDark
computed dark schemes, instead of the hand tuned built-in ones. You can then
compare this result to hand-made dark themes. The toDark method does a
pretty good job and can even be tuned with a level property.
If you use the toDark method on the last custom scheme, you will not see
any difference, because we already created its dark scheme in this
example with this method. Turning the toggle on for it, computes the same dark
scheme from the same light scheme colors again. There is a slider that
you can use to adjust the white blend level of the toDark method.
From its default value of 35%, to be anything from 0...100 %, you can experiment
with it and see what it does.
Additionally, this example includes a toggle that allows you to instead of
using the FlexColorScheme.toTheme method, use the standard Flutter
ThemeData.from factory to create the theme from the same color scheme
definition. We can use this toggle to see and study the differences
that FlexThemeData brings to the standard with different settings.
The code for the MaterialApp for this complex looking application is actually
very similar and even identical regarding its core principle to example 4.
It is just a large number of ThemeController values that we assign
to properties in FlexThemeData.light and FlexThemeData.dark. Plus many more
UI widgets used to set new values to the controller. The ThemeService
persists all the values as we change them, same way as before too. The theme
controller notifies its listeners about the change, still using the same setup
same one as before in our MaterialApp since example 2. The app then just
rebuilds the UI to reflect our new theme settings.
It gets repetitive and rather long to show the details here. It is easier to
read main and MaterialApp StatelessWidget code here.
It is well commented and explains all its parts well. You can certainly
examine the HomePage, I recommend doing that with and IDE though.
It is beyond the scope of this tutorial to explain all its details,
but mostly it is just simple UI layout code and dealing with some issues
not related to FlexColorScheme.
The concludes the walk through of example 5. When we build it, the example starts with the blue whale color scheme.


Example 5) The Themes Playground (Click for HiRes)
You can try the FlexColorScheme Themes Playground example as a Flutter web app here.
Scheme Reference #
This table lists all current built-in schemes and provides a link to a high-resolution example phone image of each one.