🎬 Simple Animations
Simple Animations is a powerful package to create beautiful custom animations in no time.
- 💪 fully tested
- 📝 well documented
- 💼 enterprise-ready
Highlights
- Easily create custom animations in stateless widgets
- Animate multiple properties at once
- Create staggered animations within seconds
- Simplified working with AnimationController instances
- Debug animations
Table of Contents
- Basic usage pattern
- Scenes
- Animate properties
- Curves
- Extrapolation
- Use developer tools
- Using the predefined enum for animation properties
- Animation duration
Animation Developer Tools guide
Overview
Simple Animation consists of severals feature, that work alone or in synergy.
Stateless Animation
Stateless Animation provides a powerful set of Flutter widgets that hide the most complex part of creating animations.
Example: Square with an animated background color.
import 'package:flutter/material.dart';
import 'package:simple_animations/simple_animations.dart';
class MyApp extends StatelessWidget {
const MyApp({Key? key}) : super(key: key);
@override
Widget build(BuildContext context) {
// create animation widget with type of animated variable
return PlayAnimation<Color?>(
tween: ColorTween(begin: Colors.red, end: Colors.blue), // define tween
duration: const Duration(seconds: 2), // define duration
builder: (context, child, value) {
return Container(
color: value, // use animated value
width: 100,
height: 100,
);
});
}
}
Timeline Tween
Timeline Tween is a mighty tool that enables you to tween multiple
properties or designing staggered animations in a single Animatable.
Example: Custom tween with multiple properties.
import 'package:flutter/material.dart';
import 'package:simple_animations/simple_animations.dart';
// define animated properties
enum AniProps { width, height, color }
// design tween by composing scenes
final tween = TimelineTween<AniProps>()
..addScene(
begin: const Duration(milliseconds: 0),
duration: const Duration(milliseconds: 500))
.animate(AniProps.width, tween: Tween<double>(begin: 0.0, end: 400.0))
.animate(AniProps.height, tween: Tween<double>(begin: 500.0, end: 200.0))
.animate(AniProps.color,
tween: ColorTween(begin: Colors.red, end: Colors.yellow))
..addScene(
begin: const Duration(milliseconds: 700),
end: const Duration(milliseconds: 1200))
.animate(AniProps.width, tween: Tween<double>(begin: 400.0, end: 500.0));
Anicoto
Anicoto fully manages your AnimationController instances and handles initialization, configuration and disposing. No more boilerplate code.
Example: Animated stateful widget with full-fledged AnimationController instance.
import 'package:flutter/material.dart';
import 'package:simple_animations/simple_animations.dart';
class MyWidget extends StatefulWidget {
const MyWidget({Key? key}) : super(key: key);
@override
_MyWidgetState createState() => _MyWidgetState();
}
// add AnimationMixin to widget's state
class _MyWidgetState extends State<MyWidget> with AnimationMixin {
// declare animation variable
late Animation<double> size;
@override
void initState() {
// connect tween and controller and apply to animation variable
size = Tween<double>(begin: 0.0, end: 200.0).animate(controller);
controller.play(); // start the animation playback
super.initState();
}
@override
Widget build(BuildContext context) {
return Container(
width: size.value, // use animation variable's value
height: size.value, // use animation variable's value
color: Colors.red,
);
}
}
Animation Developer Tools
Tired of watching the same animation over and over again, in order to fine tune it?
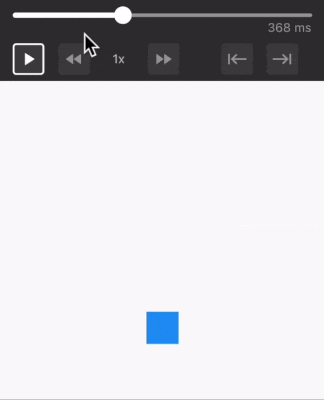
The Animation Developer Tools allows you pause anywhere, scroll around, speed up, slow down or focus on a certain interval of the animation.
Stateless Animation guide
Stateless Animation enables developers to craft custom animations with simple widgets.
PlayAnimation widget
The PlayAnimation() widget plays an animation described by the properties tween and builder.
Tween
The tween is the description of your animation. Mostly it will change a value from A to B. Tweens describe what will happen but not how fast it will happen.
import 'package:flutter/material.dart';
// Animate a color from red to blue
var colorTween = ColorTween(begin: Colors.red, end: Colors.blue);
// Animate a double value from 0 to 100
var doubleTween = Tween<double>(begin: 0.0, end: 100.0);
Builder
The builder is a function that is called for each new rendered frame of your animation. It takes three parameters: context, child and value.
-
contextis your FlutterBuildContext, which should be familiar to you. -
childis a placeholder for any widget that you can additionally pass in aPlayAnimationwidget. Its usage is described further below. -
valueis "current value" of any animated variable. If your tween describes to interpolate from0to100, thevariableis a value somewhere between0and100.
How often your builder function is called, depends on the animation duration, and the framerate of the device used.
A simple PlayAnimation
The PlayAnimation<?> widget can be typed with the type of the animated variable. This enables us the code type-safe.
import 'package:flutter/material.dart';
import 'package:simple_animations/simple_animations.dart';
// set Color? as type of PlayAnimation because use a ColorTween
var widget = PlayAnimation<Color?>(
tween: ColorTween(begin: Colors.red, end: Colors.blue), // define tween
builder: (context, child, value) {
return Container(
color: value, // use animated color
width: 100,
height: 100,
);
},
);
This snippet creates animation of a red square. It's color will fade to blue within one second.
Animation duration
By default, the duration of the animation is one second. You set the optional parameter duration to refine that.
import 'package:flutter/material.dart';
import 'package:simple_animations/simple_animations.dart';
var widget = PlayAnimation<Color?>(
tween: ColorTween(begin: Colors.red, end: Colors.blue),
duration: const Duration(seconds: 5), // specify duration
builder: (context, child, value) {
return Container(
color: value,
width: 100,
height: 100,
);
},
);
Now the red square will fade it's color for 5 seconds.
Delay
By default, animations will play automatically. You can set the delay parameter to make PlayAnimation wait for a given amount of time.
import 'package:flutter/material.dart';
import 'package:simple_animations/simple_animations.dart';
var widget = PlayAnimation<Color?>(
tween: ColorTween(begin: Colors.red, end: Colors.blue),
duration: const Duration(seconds: 5),
delay: const Duration(seconds: 2), // add delay
builder: (context, child, value) {
return Container(
color: value,
width: 100,
height: 100,
);
},
);
The red square will wait for 2 seconds before it starts fading its color.
Non-linear animation
You can make your animation more interesting by applying a non-linear timing curve to it. By default, the tween is animated constantly or linear.
Scenarios where the animation is faster at beginning and slower at the ending are called non-linear animations.
You can enrich your animation with non-linear behavior by supplying a Curve to the curve parameter. Flutter comes with a set of predefined curves inside the Curves class.
import 'package:flutter/material.dart';
import 'package:simple_animations/simple_animations.dart';
var widget = PlayAnimation<Color?>(
tween: ColorTween(begin: Colors.red, end: Colors.blue),
curve: Curves.easeInOut, // specify curve
builder: (context, child, value) {
return Container(
color: value,
width: 100,
height: 100,
);
},
);
Track animation status
You can track the status of the animation by setting the onStart and onComplete callbacks.
import 'package:flutter/material.dart';
import 'package:simple_animations/simple_animations.dart';
var widget = PlayAnimation<Color?>(
// Track animation status
onStart: () => print('Animation started'),
onComplete: () => print('Animation complete'),
tween: ColorTween(begin: Colors.red, end: Colors.blue),
builder: (context, child, value) =>
Container(color: value, width: 100, height: 100),
);
Working with child widgets
Animations are highly demanding because parts of your apps are recomputed many times per second. It's important to keep these computations as low as possible.
Image the following scenario: There is a Container with a colored background. Inside the Container is a Text. Now we want to animate the background color. There is no need to recompute the Text because the animation only effects the Container color.
In that scenario we have static Text widget. Only the Container need to be updated on each frame. We can set the static widget as a child parameter. In our builder function we receive that child widget and can use it inside our animated scene. This way the child widget is only computed once.
import 'package:flutter/material.dart';
import 'package:simple_animations/simple_animations.dart';
var widget = PlayAnimation<Color?>(
tween: ColorTween(begin: Colors.red, end: Colors.blue),
// child gets passed into builder function
builder: (context, child, value) {
return Container(
color: value,
width: 100,
height: 100,
child: child, // use child
);
},
child: const Text('Hello World'), // specify child widget
);
Using keys
Flutter tends to recycle used widgets. If your app swaps out a PlayAnimation with another different PlayAnimation in the same second, it may recycle the first one. This may lead to a strange behavior.
All widgets mentioned here support keys to avoid such strange behavior. If you are not familiar with keys then watch this video.
App example
import 'package:flutter/material.dart';
import 'package:simple_animations/simple_animations.dart';
void main() => runApp(const MaterialApp(home: Scaffold(body: Center(child: Page()))));
class Page extends StatelessWidget {
const Page({Key? key}) : super(key: key);
@override
Widget build(BuildContext context) {
return PlayAnimation<double>(
// specify tween (from 50.0 to 200.0)
tween: Tween<double>(begin: 50.0, end: 200.0),
// set a duration
duration: const Duration(seconds: 5),
// set a curve
curve: Curves.easeInOut,
// use builder function
builder: (context, child, value) {
// apply animated value obtained from builder function parameter
return Container(
width: value,
height: value,
color: Colors.green,
child: child,
);
},
child: const Text('Hello World'),
);
}
}
LoopAnimation and MirrorAnimation
Beside PlayAnimation there are two similar widgets LoopAnimation and MirrorAnimation.
Its configuration is pretty the same as the PlayAnimation.
LoopAnimation
A LoopAnimation repeatedly plays the specified tween from the start to the end.
import 'package:flutter/material.dart';
import 'package:simple_animations/simple_animations.dart';
var widget = LoopAnimation<Color?>(
// mandatory parameters
tween: ColorTween(begin: Colors.red, end: Colors.blue),
builder: (context, child, value) {
return Container(color: value, width: 100, height: 100, child: child);
},
// optional parameters
duration: const Duration(seconds: 5),
curve: Curves.easeInOut,
child: const Text('Hello World'),
);
MirrorAnimation
A MirrorAnimation repeatedly plays the specified tween from the start to the end, then reverse to the start, then again forward and so on.
import 'package:flutter/material.dart';
import 'package:simple_animations/simple_animations.dart';
var widget = MirrorAnimation<Color?>(
// mandatory parameters
tween: ColorTween(begin: Colors.red, end: Colors.blue),
builder: (context, child, value) {
return Container(color: value, width: 100, height: 100, child: child);
},
// optional parameters
duration: const Duration(seconds: 5),
curve: Curves.easeInOut,
child: const Text('Hello World'),
);
CustomAnimation
Use CustomAnimation if the animation widgets discussed above aren't sufficient for you use case. Beside all parameters mentioned for PlayAnimation it allows you actively control the animation.
Control the animation
The control parameter can be set to the following values:
| CustomAnimationControl.VALUE | Description |
|---|---|
stop |
Stops the animation at the current position. |
play |
Plays the animation from the current position reverse to the start. |
playReverse |
Plays the animation from the current position reverse to the start. |
playFromStart |
Reset the position of the animation to 0.0 and starts playing to the end. |
playReverseFromEnd |
Reset the position of the animation to 1.0 and starts playing reverse to the start. |
loop |
Endlessly plays the animation from the start to the end. |
mirror |
Endlessly plays the animation from the start to the end, then it plays reverse to the start, then forward again and so on. |
You can bind the control value to state variable and change it during the animation. The CustomAnimation will adapt to that.
import 'package:flutter/material.dart';
import 'package:simple_animations/simple_animations.dart';
void main() => runApp(const MaterialApp(home: Scaffold(body: Center(child: Page()))));
class Page extends StatefulWidget {
const Page({Key? key}) : super(key: key);
@override
_PageState createState() => _PageState();
}
class _PageState extends State<Page> {
var control = CustomAnimationControl.play; // state variable
@override
Widget build(BuildContext context) {
return CustomAnimation<double>(
// bind state variable to parameter
control: control,
tween: Tween<double>(begin: -100.0, end: 100.0),
builder: (context, child, value) {
// animation that moves child from left to right
return Transform.translate(
offset: Offset(value, 0),
child: child,
);
},
// there is a button
child: MaterialButton(
color: Colors.yellow,
// clicking button changes animation direction
onPressed: toggleDirection,
child: const Text('Swap'),
),
);
}
void toggleDirection() {
setState(() {
// toggle between control instructions
control = control == CustomAnimationControl.play
? CustomAnimationControl.playReverse
: CustomAnimationControl.play;
});
}
}
Start position
Each animation has an internal abstract position. This is a value ranging form 0.0 (start) to 1.0 (end).
You can modify the initial position by setting the startPosition parameter.
import 'package:flutter/material.dart';
import 'package:simple_animations/simple_animations.dart';
var widget = CustomAnimation<Color?>(
// play forward
control: CustomAnimationControl.play,
// set start position at 50%
startPosition: 0.5,
// full duration is 5 seconds
duration: const Duration(seconds: 5),
tween: ColorTween(begin: Colors.red, end: Colors.blue),
builder: (context, child, value) {
return Container(color: value, width: 100, height: 100);
},
);
This animation will start playing right in the middle of the specified animation and only will animate for 2.5 seconds.
Track animation status
You can track the status of the animation by setting the onStart and onComplete callbacks.
import 'package:flutter/material.dart';
import 'package:simple_animations/simple_animations.dart';
var widget = CustomAnimation<Color?>(
onStart: () => print('Animation started'),
onComplete: () => print('Animation complete'),
tween: ColorTween(begin: Colors.red, end: Colors.blue),
builder: (context, child, value) {
return Container(color: value, width: 100, height: 100);
},
);
Or you can access the AnimationStatusListener within the internal AnimationController.
import 'package:flutter/material.dart';
import 'package:simple_animations/simple_animations.dart';
var widget = CustomAnimation<Color?>(
tween: ColorTween(begin: Colors.red, end: Colors.blue),
builder: (context, child, value) {
return Container(color: value, width: 100, height: 100);
},
animationStatusListener: (AnimationStatus status) {
if (status == AnimationStatus.completed) {
print('Animation completed!');
}
},
);
Timeline Tween guide
Timeline Tween is a powerful Animateable that animates multiple properties at once.
Basic usage pattern
Create an enum outside your widget class. It contains all properties you want to animate. (For example: width, height or color)
import 'package:flutter/material.dart';
import 'package:simple_animations/simple_animations.dart';
// (1) create enum
enum AniProps { width, height, color }
Then you create a TimelineTween by instancing it with the enum you created in the first step.
import 'package:flutter/material.dart';
import 'package:simple_animations/simple_animations.dart';
enum AniProps { width, height, color }
TimelineTween<AniProps> createTween() {
// (2) create TimelineTween using this enum
var tween = TimelineTween<AniProps>();
return tween;
}
Use addScene() to add a new scene to the tween. A scene represents a span of time when certain properties will tween.
import 'package:flutter/material.dart';
import 'package:simple_animations/simple_animations.dart';
enum AniProps { width, height, color }
TimelineTween<AniProps> createTween() {
var tween = TimelineTween<AniProps>();
// (3) add a scene to the tween
var scene = tween.addScene(
begin: Duration.zero,
end: const Duration(milliseconds: 700),
);
return tween;
}
On the scene object you can use animate() to specify your tweens.
import 'package:flutter/material.dart';
import 'package:simple_animations/simple_animations.dart';
enum AniProps { width, height, color }
TimelineTween<AniProps> createTween() {
var tween = TimelineTween<AniProps>();
var scene = tween.addScene(
begin: Duration.zero,
end: const Duration(milliseconds: 700),
);
// (4) apply tweens to properties, referenced in enum
scene.animate(
AniProps.width,
tween: Tween<double>(begin: 0.0, end: 100.0),
);
scene.animate(
AniProps.height,
tween: Tween<double>(begin: 300.0, end: 200.0),
);
return tween;
}
The animate() method returns its parent scene object. You can use this to specify a scene in a builder style. Here is the same scene:
import 'package:flutter/material.dart';
import 'package:simple_animations/simple_animations.dart';
enum AniProps { width, height, color }
TimelineTween<AniProps> createTween() => TimelineTween<AniProps>()
..addScene(begin: Duration.zero, end: const Duration(milliseconds: 700))
.animate(AniProps.width, tween: Tween<double>(begin: 0.0, end: 100.0))
.animate(AniProps.height, tween: Tween<double>(begin: 300.0, end: 200.0));
Use the created tween with your favorite animation technique. Here we use the PlayAnimation:
import 'package:flutter/material.dart';
import 'package:simple_animations/simple_animations.dart';
class MyWidget extends StatelessWidget {
const MyWidget({Key? key}) : super(key: key);
@override
Widget build(BuildContext context) {
// create tween
var tween = createTween();
return PlayAnimation<TimelineValue<AniProps>>(
tween: tween, // provide tween
duration: tween.duration, // total duration obtained from TimelineTween
builder: (context, child, value) {
return Container(
width: value.get(AniProps.width), // get animated width value
height: value.get(AniProps.height), // get animated height value
color: Colors.yellow,
);
},
);
}
}
enum AniProps { width, height, color }
TimelineTween<AniProps> createTween() => TimelineTween<AniProps>()
..addScene(begin: Duration.zero, end: const Duration(milliseconds: 700))
.animate(AniProps.width, tween: Tween<double>(begin: 0.0, end: 100.0))
.animate(AniProps.height, tween: Tween<double>(begin: 300.0, end: 200.0));
TimelineTween<PropType> animates to TimelineValue<PropType> that offers you a get() method that can be used to obtain the single animated values.
Scenes
A Timeline Tween can consist of multiple scenes with each scene having multiple tweened properties.
Absolute scenes
The most simple way to add a scene is to call tween.addScene(). It requires you to define two of these three parameters:
- begin (start time of the scene)
- duration (relative duration of the scene)
- end (end time of the scene)
You can freely combine begin/duration, begin/end or duration/end.
import 'package:simple_animations/simple_animations.dart';
TimelineTween<Prop> createTween() {
var tween = TimelineTween<Prop>();
// begin + duration
var scene1 = tween.addScene(
begin: const Duration(milliseconds: 0),
duration: const Duration(milliseconds: 700),
);
// begin + end
var scene2 = tween.addScene(
begin: const Duration(milliseconds: 700),
end: const Duration(milliseconds: 1400),
);
// duration + end
var scene3 = tween.addScene(
duration: const Duration(milliseconds: 600),
end: const Duration(milliseconds: 300),
);
return tween;
}
Relative scenes
While absolute scenes are easy to understand, they have one drawback. Each tuning in timings requires you to touch all begin durations.
To avoid this you can work with relative scenes by calling addSubsequentScene() on a created scene.
import 'package:flutter/material.dart';
import 'package:simple_animations/simple_animations.dart';
TimelineTween<Prop> createTween() {
var tween = TimelineTween<Prop>();
var firstScene = tween
.addScene(
begin: const Duration(seconds: 0),
duration: const Duration(seconds: 2),
)
.animate(Prop.x, tween: ConstantTween<int>(0));
// secondScene references the firstScene
var secondScene = firstScene
.addSubsequentScene(
delay: const Duration(milliseconds: 200),
duration: const Duration(seconds: 2),
)
.animate(Prop.x, tween: ConstantTween<int>(1));
return tween;
}
Subsequent scenes start right after their predecessor.
The relative nature of subsequent scenes require you to pass in a duration. Optionally you can add some delay.
Scene naming and code style
More complex animations will quickly blow up your code and get confusing. I recommend using variables with an expressive name for each scene. Use an extra function that will create your tween.
Here is my best practise:
import 'package:flutter/material.dart';
import 'package:simple_animations/simple_animations.dart';
TimelineTween<Prop> _createComplexTween() {
var tween = TimelineTween<Prop>();
var fadeIn = tween
.addScene(
begin: const Duration(seconds: 0),
duration: const Duration(milliseconds: 300),
)
.animate(Prop.x, tween: Tween<double>(begin: 0.0, end: 100.0))
.animate(Prop.y, tween: Tween<double>(begin: 0.0, end: 100.0));
var grow = fadeIn
.addSubsequentScene(duration: const Duration(milliseconds: 700))
.animate(Prop.x, tween: Tween<double>(begin: 100.0, end: 200.0))
.animate(Prop.y, tween: Tween<double>(begin: 100.0, end: 200.0));
var fadeOut = grow
.addSubsequentScene(duration: const Duration(milliseconds: 300))
.animate(Prop.x, tween: Tween<double>(begin: 200.0, end: 0.0))
.animate(Prop.y, tween: Tween<double>(begin: 200.0, end: 0.0));
return tween;
}
Animate properties
Use the scene's animate() method to specify tweens for each property.
import 'package:flutter/material.dart';
import 'package:simple_animations/simple_animations.dart';
TimelineTween<Prop> createTween() {
var tween = TimelineTween<Prop>();
var scene = tween.addScene(
begin: Duration.zero,
end: const Duration(seconds: 1),
);
// animate properties within scene
scene.animate(
Prop.width,
tween: Tween<double>(begin: 0.0, end: 100.0),
);
return tween;
}
Optionally you can specify shiftBegin or shiftEnd to further tune each property's timing.
import 'package:flutter/material.dart';
import 'package:simple_animations/simple_animations.dart';
TimelineTween<Prop> createTween() {
var tween = TimelineTween<Prop>();
var scene = tween.addScene(
begin: Duration.zero,
end: const Duration(seconds: 1),
);
scene.animate(
Prop.width,
tween: Tween<double>(begin: 0.0, end: 100.0),
shiftBegin: const Duration(milliseconds: 200), // tune begin or
shiftEnd:
const Duration(milliseconds: -200), // end timings by shifting them
);
return tween;
}
Curves
Timeline Tween offers you to customize the easing curve on three levels. By default, it uses a linear timing function.
Property-level curves
The scene's animate() method allows you to specify a custom curve by setting the curve parameter.
import 'package:flutter/material.dart';
import 'package:simple_animations/simple_animations.dart';
TimelineTween<Prop> createTween() {
var tween = TimelineTween<Prop>();
var scene = tween.addScene(
begin: Duration.zero,
end: const Duration(seconds: 1),
);
scene.animate(
Prop.width,
tween: Tween<double>(begin: 0.0, end: 100.0),
curve: Curves.easeInOut, // apply property-level curve
);
return tween;
}
If there is no curve specified, it will take the curve defined by the scene.
Scene-level curves
The addScene() and addSubsequentScene() methods allow you to specify a custom curve parameter, that will be used for all properties, unless they have own property-level curve defined.
import 'package:flutter/material.dart';
import 'package:simple_animations/simple_animations.dart';
TimelineTween<Prop> createTween() {
var tween = TimelineTween<Prop>();
var scene = tween.addScene(
begin: Duration.zero,
end: const Duration(seconds: 1),
curve: Curves.easeInOut, // apply scene-level curve
);
return tween;
}
If there is no curve specified, it will take the curve defined by the tween.
Tween-level curves
The constructor TimelineTween<Prop>(...) takes an optional parameter curve, that will be used for all scenes, unless they have own scene-level curves defined.
import 'package:flutter/material.dart';
import 'package:simple_animations/simple_animations.dart';
TimelineTween<Prop> createTween() {
var tween = TimelineTween<Prop>(
curve: Curves.easeInOut, // apply tween-level curve
);
return tween;
}
If there is no curve specified, it will use Curves.linear.
Extrapolation
Timeline Tween extrapolates all values that are defined in scenes but get used outside those time spans.
Look at this example:
import 'package:flutter/material.dart';
import 'package:simple_animations/simple_animations.dart';
TimelineTween<Prop> createTween() => TimelineTween<Prop>()
..addScene(
begin: const Duration(seconds: 1),
duration: const Duration(seconds: 1),
).animate(Prop.width, tween: Tween<double>(begin: 100.0, end: 200.0))
..addScene(begin: const Duration(seconds: 3), end: const Duration(seconds: 4))
.animate(Prop.height, tween: Tween<double>(begin: 400.0, end: 500.0));
This tween specifies two scenes tweening width from 1 - 2 seconds and height from 3 - 4 seconds. The tween ends after 4 seconds.
If we use this tween inside an animation, starting with 0 seconds, both width and height gets extrapolated to the values 100.0 for width and 400.0 for height. At 1.5 seconds the width is in the middle of the tweening, while height stays at 400.0.
This behavior feels natural and will help you to define complex custom animations.
Use developer tools
Defining complex tweens can be time-consuming when watching the same animation over and over again.
Simple Animations offers the Animation Developer Tools to simplify that process.
Using the predefined enum for animation properties
It's always good to create your own enum that contain the precise animation properties the animation uses.
But we developers are sometimes lazy.
If you feel lazy can also use the Prop enum that contains a variety of common used animation properties:
import 'package:flutter/material.dart';
import 'package:simple_animations/simple_animations.dart';
TimelineTween<Prop> createTween() => TimelineTween<Prop>()
..addScene(begin: Duration.zero, end: const Duration(milliseconds: 700))
.animate(Prop.x, tween: ConstantTween<double>(0.0))
.animate(Prop.y, tween: ConstantTween<double>(0.0))
.animate(Prop.width, tween: ConstantTween<double>(0.0))
.animate(Prop.height, tween: ConstantTween<double>(0.0))
.animate(Prop.color, tween: ConstantTween<Color?>(Colors.red))
.animate(Prop.translateX, tween: ConstantTween<double>(0.0))
.animate(Prop.translateY, tween: ConstantTween<double>(0.0))
.animate(Prop.rotateZ,
tween: ConstantTween<double>(0.0)); // and many more...
Animation duration
Duration tracking
The TimelineTween is technically an Animateable. Animateables only contain changes over a relative time span ranging from 0.0 to 1.0.
In addition to that TimelineTween tracks the absolute time specified via scenes. Use the duration property to access the absolute duration.
import 'package:flutter/material.dart';
import 'package:simple_animations/simple_animations.dart';
class MyWidget extends StatelessWidget {
const MyWidget({Key? key}) : super(key: key);
@override
Widget build(BuildContext context) {
var tween = createTween();
return PlayAnimation<TimelineValue<Prop>>(
tween: tween,
duration: tween.duration, // use absolute duration
builder: (context, child, value) {
return Container(
width: value.get(Prop.width),
height: value.get(Prop.height),
color: Colors.yellow,
);
},
);
}
}
TimelineTween<Prop> createTween() => TimelineTween<Prop>()
..addScene(begin: Duration.zero, end: const Duration(milliseconds: 700))
.animate(Prop.width, tween: Tween<double>(begin: 0.0, end: 100.0))
.animate(Prop.height, tween: Tween<double>(begin: 300.0, end: 200.0));
Hint: You can also multiply the tracked duration with a numeric factor in order to speed up or slow down an animation.
Use own durations
You also use your own Duration. Timeline Tween will automatically lengthen or shorten the tween animation.
import 'package:flutter/material.dart';
import 'package:simple_animations/simple_animations.dart';
class MyWidget extends StatelessWidget {
const MyWidget({Key? key}) : super(key: key);
@override
Widget build(BuildContext context) {
var tween = createTween();
return PlayAnimation<TimelineValue<Prop>>(
tween: tween,
duration: const Duration(seconds: 3), // use own duration
builder: (context, child, value) {
return Container(
width: value.get(Prop.width),
height: value.get(Prop.height),
color: Colors.yellow,
);
},
);
}
}
TimelineTween<Prop> createTween() => TimelineTween<Prop>()
..addScene(begin: Duration.zero, end: const Duration(milliseconds: 700))
.animate(Prop.width, tween: Tween<double>(begin: 0.0, end: 100.0))
.animate(Prop.height, tween: Tween<double>(begin: 300.0, end: 200.0));
Anicoto guide
Anicoto (AnimationController toolkit) enriches your developing expierience with Flutter's AnimationController.
Basic usage pattern
With Anicoto you can simply add an AnimationController just by adding AnimationMixin to your stateful widget.
import 'package:flutter/material.dart';
import 'package:simple_animations/simple_animations.dart';
class MyAnimatedWidget extends StatefulWidget {
const MyAnimatedWidget({Key? key}) : super(key: key);
@override
_MyAnimatedWidgetState createState() => _MyAnimatedWidgetState();
}
// Add AnimationMixin to state class
class _MyAnimatedWidgetState extends State<MyAnimatedWidget>
with AnimationMixin {
late Animation<double> size;
@override
void initState() {
size = Tween<double>(begin: 0.0, end: 200.0).animate(controller);
controller.play();
super.initState();
}
@override
Widget build(BuildContext context) {
return Container(width: size.value, height: size.value, color: Colors.red);
}
}
💪 The AnimationMixin generates a preconfigured AnimationController as controller. You can just use it. No need to worry about initialization or disposing.
Shortcuts for AnimationController
Anicoto enriches the AnimationController with four convenience functions:
-
controller.play()plays animation and stops at the end. -
controller.playReverse()plays animation reversed and stops at the start. -
controller.loop()repeatly plays the animation from start to the end. -
controller.mirror()repeatly plays the animation forward, then backwards, then forward and so on.
Each of these methods take an optional duration named parameter to configure your animation action within one line of code.
import 'package:flutter/material.dart';
import 'package:simple_animations/simple_animations.dart';
void someFunction(AnimationController controller) {
controller.play(duration: const Duration(milliseconds: 1500));
controller.playReverse(duration: const Duration(milliseconds: 1500));
controller.loop(duration: const Duration(milliseconds: 1500));
controller.mirror(duration: const Duration(milliseconds: 1500));
}
You can use these methods nicely along the already existing controller.stop() and controller.reset() methods.
Create multiple AnimationController
With multiple AnimationController you can have many parallel animations at the same time.
Anicoto's AnimationMixin enhances your state class with a method createController() to create multiple managed* AnimationController. ("Managed" means that you don't need to care about initialization and disposing.)
Create a managed AnimationController
First create a class variable of type AnimationController. Then inside the initState() {...} method call createController(). That's all.
import 'package:flutter/material.dart';
import 'package:simple_animations/simple_animations.dart';
class MyAnimatedWidget extends StatefulWidget {
const MyAnimatedWidget({Key? key}) : super(key: key);
@override
_MyAnimatedWidgetState createState() => _MyAnimatedWidgetState();
}
// use AnimationMixin
class _MyAnimatedWidgetState extends State<MyAnimatedWidget>
with AnimationMixin {
late AnimationController sizeController; // declare custom AnimationController
late Animation<double> size;
@override
void initState() {
sizeController = createController(); // create custom AnimationController
size = Tween<double>(begin: 0.0, end: 200.0).animate(sizeController);
sizeController.play(duration: const Duration(seconds: 5));
super.initState();
}
@override
Widget build(BuildContext context) {
return Container(width: size.value, height: size.value, color: Colors.red);
}
}
Create many managed AnimationController
Anicoto allows you to have as many AnimationController you want. Behind the scenes it keeps track of them.
import 'package:flutter/material.dart';
import 'package:simple_animations/simple_animations.dart';
class MyAnimatedWidget extends StatefulWidget {
const MyAnimatedWidget({Key? key}) : super(key: key);
@override
_MyAnimatedWidgetState createState() => _MyAnimatedWidgetState();
}
class _MyAnimatedWidgetState extends State<MyAnimatedWidget>
with AnimationMixin {
late AnimationController widthController;
late AnimationController heightController;
late AnimationController colorController;
late Animation<double> width;
late Animation<double> height;
late Animation<Color?> color;
@override
void initState() {
widthController = createController()
..mirror(duration: const Duration(seconds: 5));
heightController = createController()
..mirror(duration: const Duration(seconds: 3));
colorController = createController()
..mirror(duration: const Duration(milliseconds: 1500));
width = Tween<double>(begin: 100.0, end: 200.0).animate(widthController);
height = Tween<double>(begin: 100.0, end: 200.0).animate(heightController);
color = ColorTween(begin: Colors.red, end: Colors.blue)
.animate(colorController);
super.initState();
}
@override
Widget build(BuildContext context) {
return Container(
width: width.value, height: height.value, color: color.value);
}
}
Animation Developer Tools guide
The Animation Developer Tools allow you to create or review your animation step by step.
Basic usage pattern
Wrap your UI with the AnimationDeveloperTools widget.
import 'package:flutter/material.dart';
import 'package:simple_animations/simple_animations.dart';
class MyPage extends StatelessWidget {
const MyPage({Key? key}) : super(key: key);
@override
Widget build(BuildContext context) {
return Scaffold(
// put DevTools very high in the widget hierarchy
body: AnimationDeveloperTools(
child: Container(), // your UI
),
);
}
}
Enable developer mode on the animation you want to debug.
Using stateless animation widgets
Stateless animation widgets like
PlayAnimationLoopAnimationMirrorAnimationCustomAnimation
have a constructor parameter developerMode that can be set to true. It will connect to the closest AnimationDeveloperTools widget.
Example
import 'package:flutter/material.dart';
import 'package:simple_animations/simple_animations.dart';
void main() => runApp(const MaterialApp(home: Scaffold(body: MyPage())));
class MyPage extends StatelessWidget {
const MyPage({Key? key}) : super(key: key);
@override
Widget build(BuildContext context) {
return SafeArea(
// put DevTools very high in the widget hierarchy
child: AnimationDeveloperTools(
child: Center(
child: PlayAnimation<double>(
tween: Tween<double>(begin: 0.0, end: 100.0),
duration: const Duration(seconds: 1),
developerMode: true, // enable developer mode
builder: (context, child, value) {
return Container(
width: value,
height: value,
color: Colors.blue,
);
},
),
),
),
);
}
}
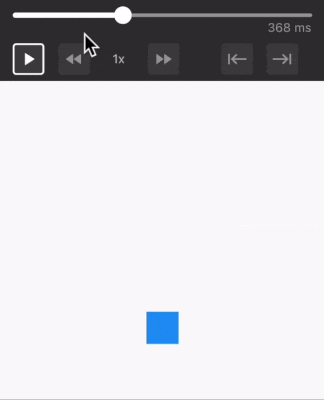
Using Anicoto AnimationMixin
If your stateful widget uses AnimationMixin to manage your instances of AnimationController you can call enableDeveloperMode() to connect to the clostest AnimationDeveloperMode widget.
Example
import 'package:flutter/material.dart';
import 'package:simple_animations/simple_animations.dart';
void main() => runApp(const MyApp());
class MyApp extends StatelessWidget {
const MyApp({Key? key}) : super(key: key);
@override
Widget build(BuildContext context) {
return const MaterialApp(
home: Scaffold(
body: SafeArea(
// put DevTools very high in the widget hierarchy
child: AnimationDeveloperTools(
child: Center(
child: MyAnimation(),
),
),
),
),
);
}
}
class MyAnimation extends StatefulWidget {
const MyAnimation({Key? key}) : super(key: key);
@override
_MyAnimationState createState() => _MyAnimationState();
}
class _MyAnimationState extends State<MyAnimation> with AnimationMixin {
late Animation<double> size;
@override
void initState() {
size = Tween<double>(begin: 0.0, end: 100.0).animate(controller);
enableDeveloperMode(controller); // enable developer mode
controller.forward();
super.initState();
}
@override
Widget build(BuildContext context) {
return Container(width: size.value, height: size.value, color: Colors.blue);
}
}
Features and tricks
The Animation Developer Tools come with several features that simplify your developer life:
- Regardless of the real animation, with developer mode activated the animation will always loop.
- You can use Flutter hot reloading for editing and debugging if your tween is created stateless.
- Use the slider to edit the animated scene while pausing.
- You can slow down the animation to look out for certain details.
- Use the interval buttons to focus on a time span of the animation.
Libraries
- stateless_animation/animated_widget_builder
- anicoto/animation_controller_extension
- developer_tools/animation_developer_tools
- anicoto/animation_mixin
- stateless_animation/custom_animation
- multi_tween/default_animation_properties
- stateless_animation/loop_animation
- stateless_animation/mirror_animation
- multi_tween/multi_tween
- stateless_animation/play_animation
- timeline_tween/prop
- simple_animations
- timeline_tween/timeline_tween

